Cómo realizar una instalación LIMPIA de iOS 7 manteniendo todos los datos y configuraciones
Publico este hilo como una mera estrategia defensiva: ahora que iOS 7 está disponible, mucha gente nos pregunta cosas con relación a su instalación, así que trataré de recoger en este hilo independiente la información de forma ordenada en forma de tutorial... a la bilbaína.
Lo publico de forma independiente para que no se quede perdido entre las páginas del hilo de iOS 7, o del del iPhone, o del de los iPad.



Introducción: ¿por qué una instalación LIMPIA?
Tras la reciente presentación de iOS 7, muchos se han apresurado a actualizar su iPhone o su iPad directamente desde su dispositivo desde Ajustes > General > Actualización de software, o bien desde iTunes tras aceptar el mensaje de aviso o pulsar el botón "Actualizar" en la ficha del dispositivo.
Ambos procedimientos funcionan y son los más cómodos para el usuario, pero en mi opinión no son la mejor opción, puesto que al instalar una actualización sobre la versión anterior, estamos manteniendo toda la basura que se haya podido generar desde versiones anteriores, tanto por parte del propio sistema operativo como de las aplicaciones, que han ido actualizándose periódicamente corrigiendo errores.
Para que se entienda mejor, podemos hacer una analogía con el mundo de los ordenadores. Aunque en un PC es posible actualizar a Windows 8 directamente desde Windows 7, es mucho más sano realizar una instalación limpia del nuevo Windows 8 sin dejar rastro alguno de Windows 7. Una vez terminada la instalación, nos toca instalar de nuevo los programas, y eso es lo que nos da pereza cuando toca realizar estas actualizaciones.
La importancia de una buena copia de seguridad de nuestros datos.
En el caso de los Mac, contamos con la ayuda de una herramienta fundamental llamada Time Machine, en mi opinión el mejor sistema de copias de seguridad personal jamás inventado. Usando Time Machine podemos hacer una copia de nuestro Mac con la versión actual de OS X 10.8 Mountain Lion, y cuando mañana queramos instalar la nueva versión de OS X 10.9 Mavericks, lo haremos como en el caso de Windows 8 desde cero, pero en lugar de tener que instalar de nuevo los programas, los recuperaremos junto con todos nuestros datos desde la copia de seguridad de Time Machine.
Los iPhone y los iPad son como pequeños Mac en miniatura, e iOS es una versión en miniatura de OS X, ambos son sistemas Unix y ambos disponen de un sistema de copia de seguridad que se puede utilizar como he descrito a la hora de actualizar el sistema operativo. En el caso de iOS las copias de seguridad las realiza la aplicación iTunes, que no es tan competente como Time Machine, y aunque en las últimas versiones funciona muy bien, conviene tomar una serie de medidas de precaución.
Descargar la última versión de iTunes 11.1
Así que lo primero que haremos antes de comenzar es realizar una buena copia de seguridad, asegurándonos de utilizar la última versión de iTunes.
Descargar la última versión de iTunes es siempre conveniente, pero en este caso es obligatorio puesto que las versiones anteriores no saben manejar los dispositivos con el nuevo sistema iOS 7, así que hay que hacerlo sí o sí. A día de hoy la versión es la 11.1 y se puede descargar desde la página web de Apple en http://www.apple.com/es/itunes/download/
Gestión de copias de seguridad con iTunes
Accediendo a la pesaña de gestión de dispositivos en las preferencias de iTunes desde Edición > Preferencias... en Windows o desde iTunes > Preferencias... en OS X, podemos comprobar qué copias de seguridad tenemos almacenadas en nuestro ordenador y de qué dispositivos.

Realmente, las copias de seguridad se almacenan dentro una carpeta en el ordenador, concretamente en la carpeta llamada Backup que se encuentra en la siguiente ruta:
Si accedéis a esa ruta, veréis que cada una de las copias anteriores tiene una carpeta con un nombre extraño. Hay tantas carpetas como backups se veían en la pantalla anterior y si os fijáis en la fecha y hora de modificación, podéis saber fácilmente cuál corresponde con cual.
Una medida de protección adicional es comprimir la carpeta que contiene nuestra copia de seguridad para tenerla a buen recaudo por si algo fallara o iTunes la sobreescribiera posteriormente. En esta captura podéis ver que guardo mi copia de iOS 6 antes de instalar iOS 7.

¿Y si no me gusta? ¿Puedo volver a iOS 6?
A día de hoy es posible, pero dentro de un tiempo no lo será. Tenéis que saber que Apple mantiene un control sobre qué versiones se pueden instalar en un dispositivo y cuáles no. Una vez que una versión nueva ha salido al mercado y está asentada, bloquean la anterior, de forma que garantizan que los usuarios están actualizados y no manejan versiones antiguas.
Ese control se establece a través de una firma electrónica, de forma que a la hora de instalar desde iTunes el sistema, el programa contacta con los servidores Apple y le pregunta si es posible hacerlo. Si hay permiso el proceso continúa y en caso contrario ni siquiera comienza.
Podéis consultar el estado de las firmas y versiones actualizadas por Apple en el sitio web http://www.icj.me/ios/all en donde además mantienen también una copia del firmware de cada versión, que es lo que tendremos que instalar en nuestro terminal.

Obtención del firmware de iOS para nuestro dispositivo
Al igual que para instalar Windows u OS X necesitamos el DVD de instalación, para instalar desde cero el sistema de un iPhone o un iPad necesitamos su firmware, que es un archivo que podéis descargar directamente desde Apple, a través de la web anterior que guarda copias o bien otras que podáis encontrar.
Los enlaces para descarga de Apple no se encuentran directamente disponibles en su web, ya que Apple los suministra a través de un fichero XML, pero hay una página web en http://ios.e-lite.org/ que los presenta en un formato mucho más legible:

Estos son los enlaces de descarga del firmware para los distintos modelos de iPhone:
El caso de los iPad es similar, aunque hay más variantes ya que se combinan modelos de tamaño normal y mini, solo con Wi-Fi o además con 3G y de distintas generaciones. Se puede instalar en todos los modelos excepto en el iPad de 1ª generación, que es el único que no soporta iOS 7.
Estos son los enlaces para el modelo de tamaño de pantalla de 10".
Y estos para el iPad mini
Panel de Control del iCloud para Windows
Ya tenemos todas las herramientas necesarias; iTunes instalado en su última versión y el firmware de nuestro dispositivo descargado, pero si usamos un PC con Windows hay un elemento opcional que considero muy interesante instalar: el panel de control de iCloud, que ahora en su versión 3.0 permite la sincronización de nuestros marcadores favoritos con Firefox.
Podéis descargarlo desde http://support.apple.com/kb/DL1455?v...S&locale=en_US
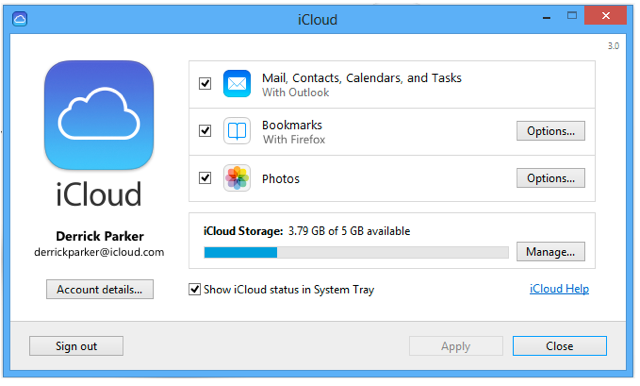
Opciones de Configuración de iCloud
Y no estará de más repasar las opciones de configuración de iCloud para cada tipo de equipos:
Verificación del ID de Apple y mediante el portal de iCloud
Para comprobar que recordamos correctamente nuestro ID de Apple, os aconsejo pasar por el portal de iCloud, que como podréis comprobar, también ha sido adaptado a la nueva estética de iOS 7:

Si habéis introducido correctamente vuestro ID de Apple, podréis ver cómo desde este portal tenéis acceso a las aplicaciones web de Apple desde la que podéis consultar vuestro correo, contactos, entradas del calendario, recordatorios e incluso las versiones web de su herramienta de ofimática: Keynote, Numbers y Pages.

Mención especial merece la aplicación Buscar, desde la que es posible localizar vuestro dispositivo en caso de que lo hayáis perdido u os lo hayan robado. Si tenías activado el servicio en el dispositivo, aquí podréis ver dónde está. Más tarde nos aseguraremos de tenerlo correctamente activado.
Hasta aquí la introducción. En el siguiente post detallaremos el proceso en sí mismo.



Publico este hilo como una mera estrategia defensiva: ahora que iOS 7 está disponible, mucha gente nos pregunta cosas con relación a su instalación, así que trataré de recoger en este hilo independiente la información de forma ordenada en forma de tutorial... a la bilbaína.
Lo publico de forma independiente para que no se quede perdido entre las páginas del hilo de iOS 7, o del del iPhone, o del de los iPad.



Introducción: ¿por qué una instalación LIMPIA?
Tras la reciente presentación de iOS 7, muchos se han apresurado a actualizar su iPhone o su iPad directamente desde su dispositivo desde Ajustes > General > Actualización de software, o bien desde iTunes tras aceptar el mensaje de aviso o pulsar el botón "Actualizar" en la ficha del dispositivo.
Ambos procedimientos funcionan y son los más cómodos para el usuario, pero en mi opinión no son la mejor opción, puesto que al instalar una actualización sobre la versión anterior, estamos manteniendo toda la basura que se haya podido generar desde versiones anteriores, tanto por parte del propio sistema operativo como de las aplicaciones, que han ido actualizándose periódicamente corrigiendo errores.
Para que se entienda mejor, podemos hacer una analogía con el mundo de los ordenadores. Aunque en un PC es posible actualizar a Windows 8 directamente desde Windows 7, es mucho más sano realizar una instalación limpia del nuevo Windows 8 sin dejar rastro alguno de Windows 7. Una vez terminada la instalación, nos toca instalar de nuevo los programas, y eso es lo que nos da pereza cuando toca realizar estas actualizaciones.
La importancia de una buena copia de seguridad de nuestros datos.
En el caso de los Mac, contamos con la ayuda de una herramienta fundamental llamada Time Machine, en mi opinión el mejor sistema de copias de seguridad personal jamás inventado. Usando Time Machine podemos hacer una copia de nuestro Mac con la versión actual de OS X 10.8 Mountain Lion, y cuando mañana queramos instalar la nueva versión de OS X 10.9 Mavericks, lo haremos como en el caso de Windows 8 desde cero, pero en lugar de tener que instalar de nuevo los programas, los recuperaremos junto con todos nuestros datos desde la copia de seguridad de Time Machine.
Los iPhone y los iPad son como pequeños Mac en miniatura, e iOS es una versión en miniatura de OS X, ambos son sistemas Unix y ambos disponen de un sistema de copia de seguridad que se puede utilizar como he descrito a la hora de actualizar el sistema operativo. En el caso de iOS las copias de seguridad las realiza la aplicación iTunes, que no es tan competente como Time Machine, y aunque en las últimas versiones funciona muy bien, conviene tomar una serie de medidas de precaución.
Descargar la última versión de iTunes 11.1
Así que lo primero que haremos antes de comenzar es realizar una buena copia de seguridad, asegurándonos de utilizar la última versión de iTunes.
Descargar la última versión de iTunes es siempre conveniente, pero en este caso es obligatorio puesto que las versiones anteriores no saben manejar los dispositivos con el nuevo sistema iOS 7, así que hay que hacerlo sí o sí. A día de hoy la versión es la 11.1 y se puede descargar desde la página web de Apple en http://www.apple.com/es/itunes/download/
Gestión de copias de seguridad con iTunes
Accediendo a la pesaña de gestión de dispositivos en las preferencias de iTunes desde Edición > Preferencias... en Windows o desde iTunes > Preferencias... en OS X, podemos comprobar qué copias de seguridad tenemos almacenadas en nuestro ordenador y de qué dispositivos.

Realmente, las copias de seguridad se almacenan dentro una carpeta en el ordenador, concretamente en la carpeta llamada Backup que se encuentra en la siguiente ruta:
- Windows: C:\Users\USUARIO\AppData\Roaming\Apple Computer\MobileSync\Backup
- OS X: ~USUARIO/Library/Application Support/MobileSync/Backup
Si accedéis a esa ruta, veréis que cada una de las copias anteriores tiene una carpeta con un nombre extraño. Hay tantas carpetas como backups se veían en la pantalla anterior y si os fijáis en la fecha y hora de modificación, podéis saber fácilmente cuál corresponde con cual.
Una medida de protección adicional es comprimir la carpeta que contiene nuestra copia de seguridad para tenerla a buen recaudo por si algo fallara o iTunes la sobreescribiera posteriormente. En esta captura podéis ver que guardo mi copia de iOS 6 antes de instalar iOS 7.

¿Y si no me gusta? ¿Puedo volver a iOS 6?
A día de hoy es posible, pero dentro de un tiempo no lo será. Tenéis que saber que Apple mantiene un control sobre qué versiones se pueden instalar en un dispositivo y cuáles no. Una vez que una versión nueva ha salido al mercado y está asentada, bloquean la anterior, de forma que garantizan que los usuarios están actualizados y no manejan versiones antiguas.
Ese control se establece a través de una firma electrónica, de forma que a la hora de instalar desde iTunes el sistema, el programa contacta con los servidores Apple y le pregunta si es posible hacerlo. Si hay permiso el proceso continúa y en caso contrario ni siquiera comienza.
Podéis consultar el estado de las firmas y versiones actualizadas por Apple en el sitio web http://www.icj.me/ios/all en donde además mantienen también una copia del firmware de cada versión, que es lo que tendremos que instalar en nuestro terminal.

Obtención del firmware de iOS para nuestro dispositivo
Al igual que para instalar Windows u OS X necesitamos el DVD de instalación, para instalar desde cero el sistema de un iPhone o un iPad necesitamos su firmware, que es un archivo que podéis descargar directamente desde Apple, a través de la web anterior que guarda copias o bien otras que podáis encontrar.
Los enlaces para descarga de Apple no se encuentran directamente disponibles en su web, ya que Apple los suministra a través de un fichero XML, pero hay una página web en http://ios.e-lite.org/ que los presenta en un formato mucho más legible:

Estos son los enlaces de descarga del firmware para los distintos modelos de iPhone:
- Si tenéis un iPhone 4 no hay pérdida, el archivo que necesitáis descargar es el que se llama iPhone3,1_7.0_11A465_Restore.ipsw y que podéis conseguir directamente desde Apple en http://appldnld.apple.com/iOS7/091-9485.20130918.Xa98u/iPhone3,1_7.0_11A465_Restore.ipsw
- Lo mismo sucede con el iPhone 4S, sólo hay una versión del archivo iPhone4,1_7.0_11A465_Restore.ipsw y está disponible en http://appldnld.apple.com/iOS7/091-9486.20130918.V5WIX/iPhone4,1_7.0_11A465_Restore.ipsw
- Si es un iPhone 5 hay 3 variantes. El modelo que Apple vende en España es el A1429 (lo podéis verificar en las letras pequeñas serigrafiada en la parte trasera del terminal. El archivo de su firmware es el iPhone5,2_7.0_11A465_Restore.ipsw y lo tenéis en http://appldnld.apple.com/iOS7/091-9475.20130918.9Fu45/iPhone5,2_7.0_11A465_Restore.ipsw
El caso de los iPad es similar, aunque hay más variantes ya que se combinan modelos de tamaño normal y mini, solo con Wi-Fi o además con 3G y de distintas generaciones. Se puede instalar en todos los modelos excepto en el iPad de 1ª generación, que es el único que no soporta iOS 7.
Estos son los enlaces para el modelo de tamaño de pantalla de 10".
- iPad 2 Wi-Fi http://appldnld.apple.com/iOS7/091-9464.20130918.jozAF/iPad2,1_7.0_11A465_Restore.ipsw
- iPad 2 Wi-Fi + 3G http://appldnld.apple.com/iOS7/091-9472.20130918.Ew3Qs/iPad2,2_7.0_11A465_Restore.ipsw
- iPad 3 Wi-Fi http://appldnld.apple.com/iOS7/091-9480.20130918.Qvy54/iPad3,1_7.0_11A465_Restore.ipsw
- iPad 3 Wi-Fi + 3G http://appldnld.apple.com/iOS7/091-9483.20130918.AOc12/iPad3,3_7.0_11A465_Restore.ipsw
- iPad 4 Wi-Fi http://appldnld.apple.com/iOS7/091-9465.20130918.OBH6T/iPad3,4_7.0_11A465_Restore.ipsw
- iPad 4 Wi-Fi + 3G http://appldnld.apple.com/iOS7/091-9461.20130918.Bqjnt/iPad3,6_7.0_11A465_Restore.ipsw
Y estos para el iPad mini
- iPad mini Wi-Fi http://appldnld.apple.com/iOS7/091-9466.20130918.F9UYG/iPad2,5_7.0_11A465_Restore.ipsw
- iPad mini Wi-Fi + 3G http://appldnld.apple.com/iOS7/091-9460.20130918.re34f/iPad2,7_7.0_11A465_Restore.ipsw
Panel de Control del iCloud para Windows
Ya tenemos todas las herramientas necesarias; iTunes instalado en su última versión y el firmware de nuestro dispositivo descargado, pero si usamos un PC con Windows hay un elemento opcional que considero muy interesante instalar: el panel de control de iCloud, que ahora en su versión 3.0 permite la sincronización de nuestros marcadores favoritos con Firefox.
Podéis descargarlo desde http://support.apple.com/kb/DL1455?v...S&locale=en_US
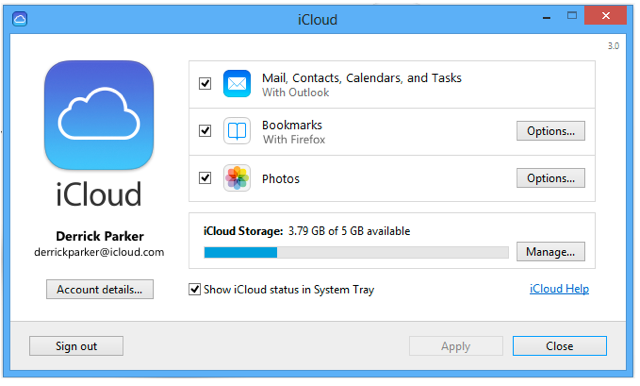
Opciones de Configuración de iCloud
Y no estará de más repasar las opciones de configuración de iCloud para cada tipo de equipos:
- PC: http://www.apple.com/es/icloud/setup/pc.html
- Mac: http://www.apple.com/es/icloud/setup/mac.html
- iOS: http://www.apple.com/es/icloud/setup/ios.html
Verificación del ID de Apple y mediante el portal de iCloud
Para comprobar que recordamos correctamente nuestro ID de Apple, os aconsejo pasar por el portal de iCloud, que como podréis comprobar, también ha sido adaptado a la nueva estética de iOS 7:

Si habéis introducido correctamente vuestro ID de Apple, podréis ver cómo desde este portal tenéis acceso a las aplicaciones web de Apple desde la que podéis consultar vuestro correo, contactos, entradas del calendario, recordatorios e incluso las versiones web de su herramienta de ofimática: Keynote, Numbers y Pages.

Mención especial merece la aplicación Buscar, desde la que es posible localizar vuestro dispositivo en caso de que lo hayáis perdido u os lo hayan robado. Si tenías activado el servicio en el dispositivo, aquí podréis ver dónde está. Más tarde nos aseguraremos de tenerlo correctamente activado.
Hasta aquí la introducción. En el siguiente post detallaremos el proceso en sí mismo.








