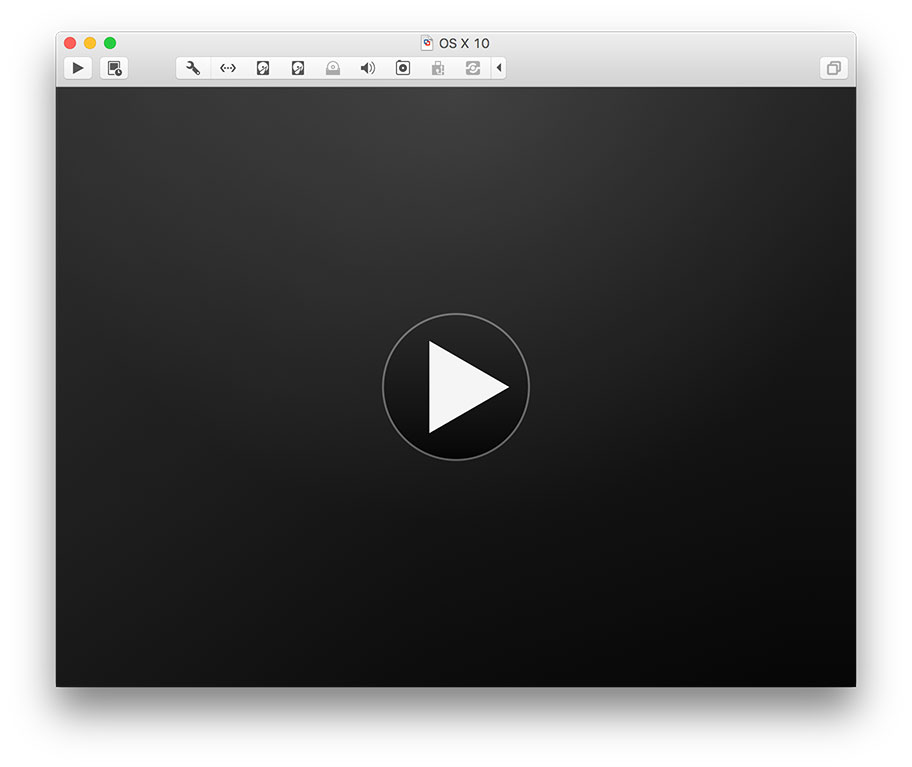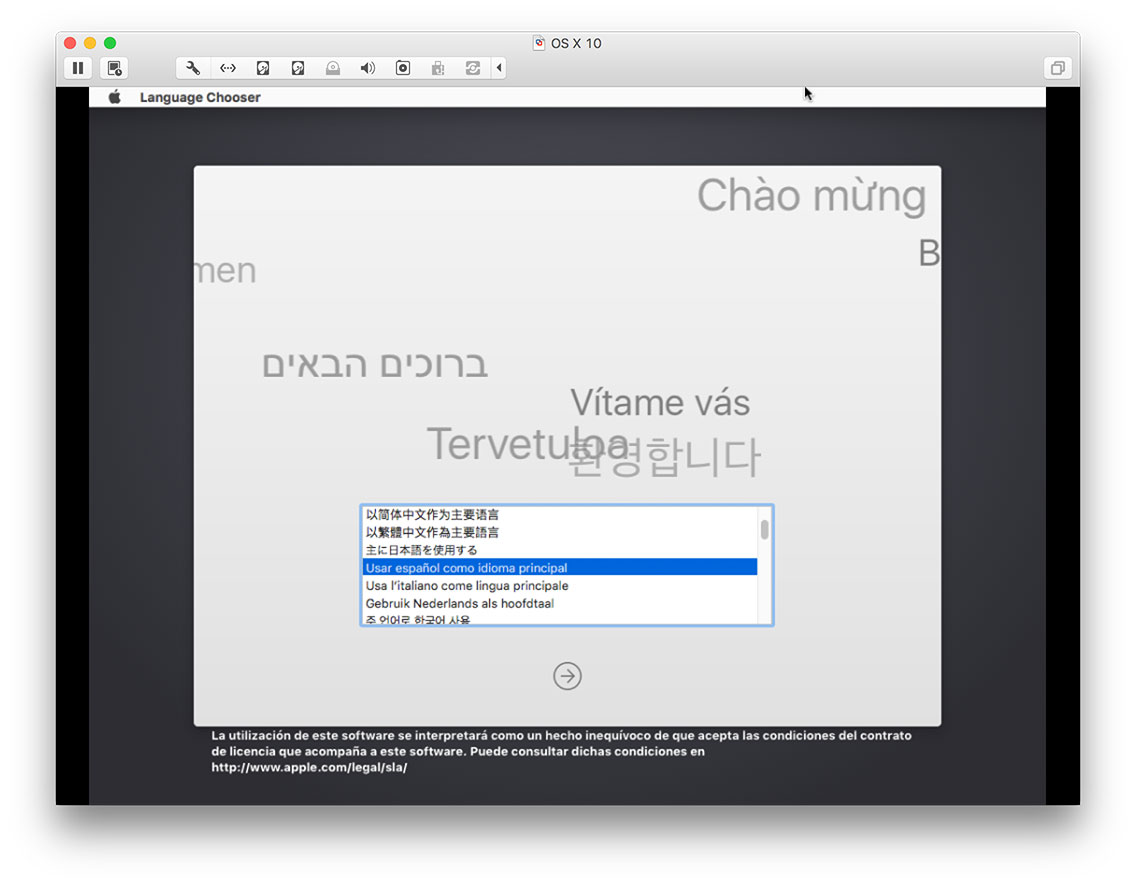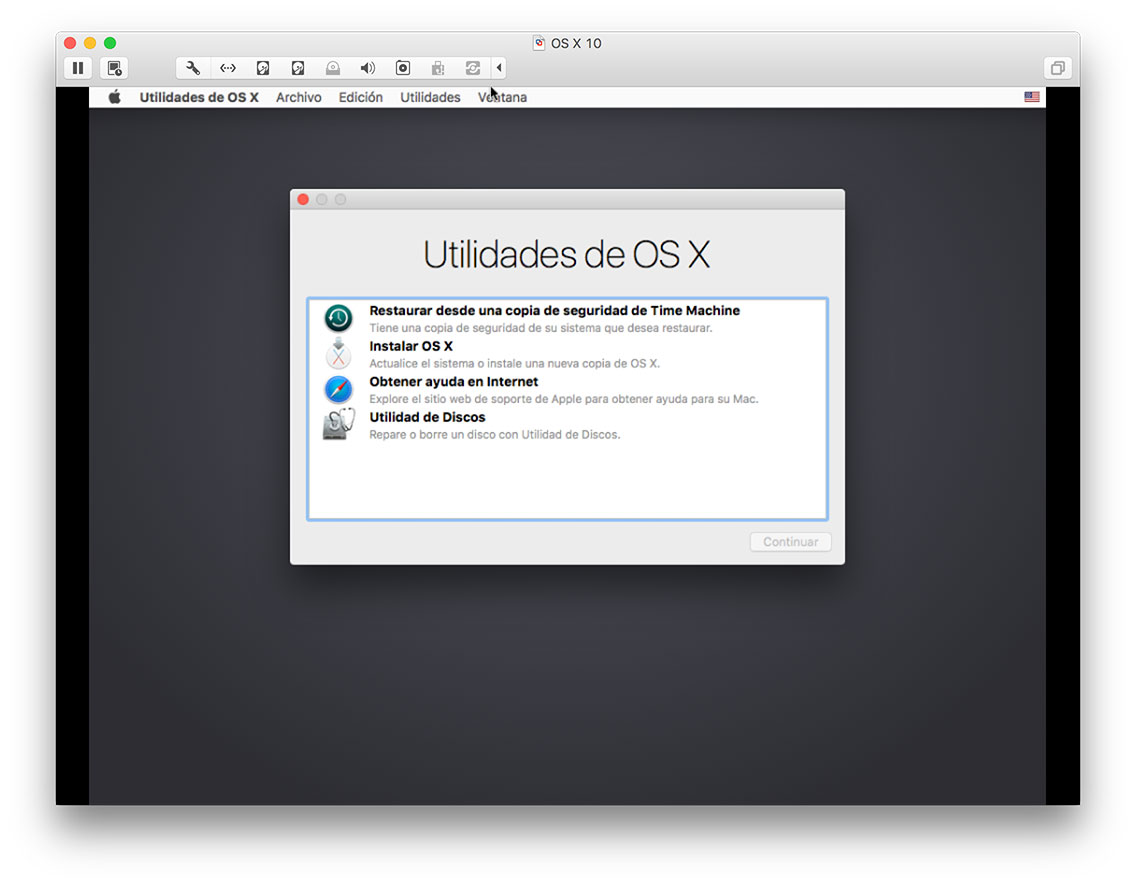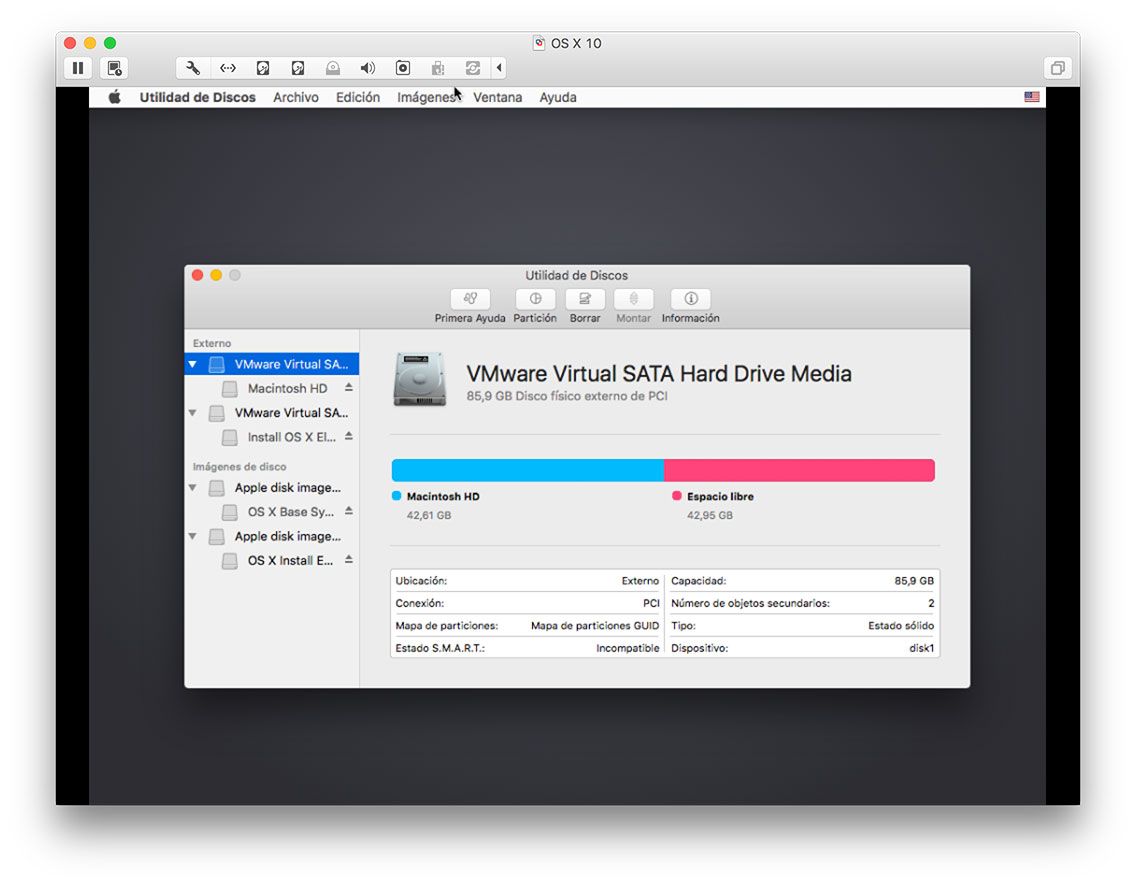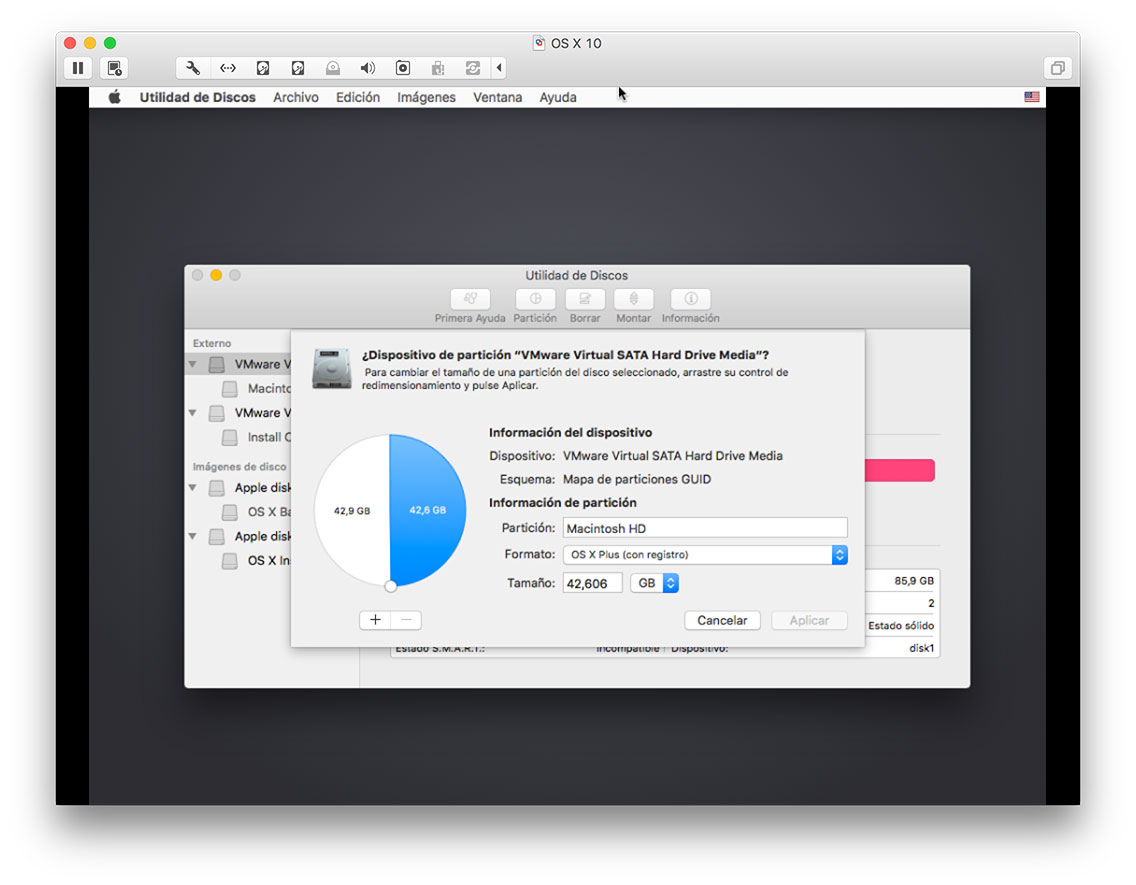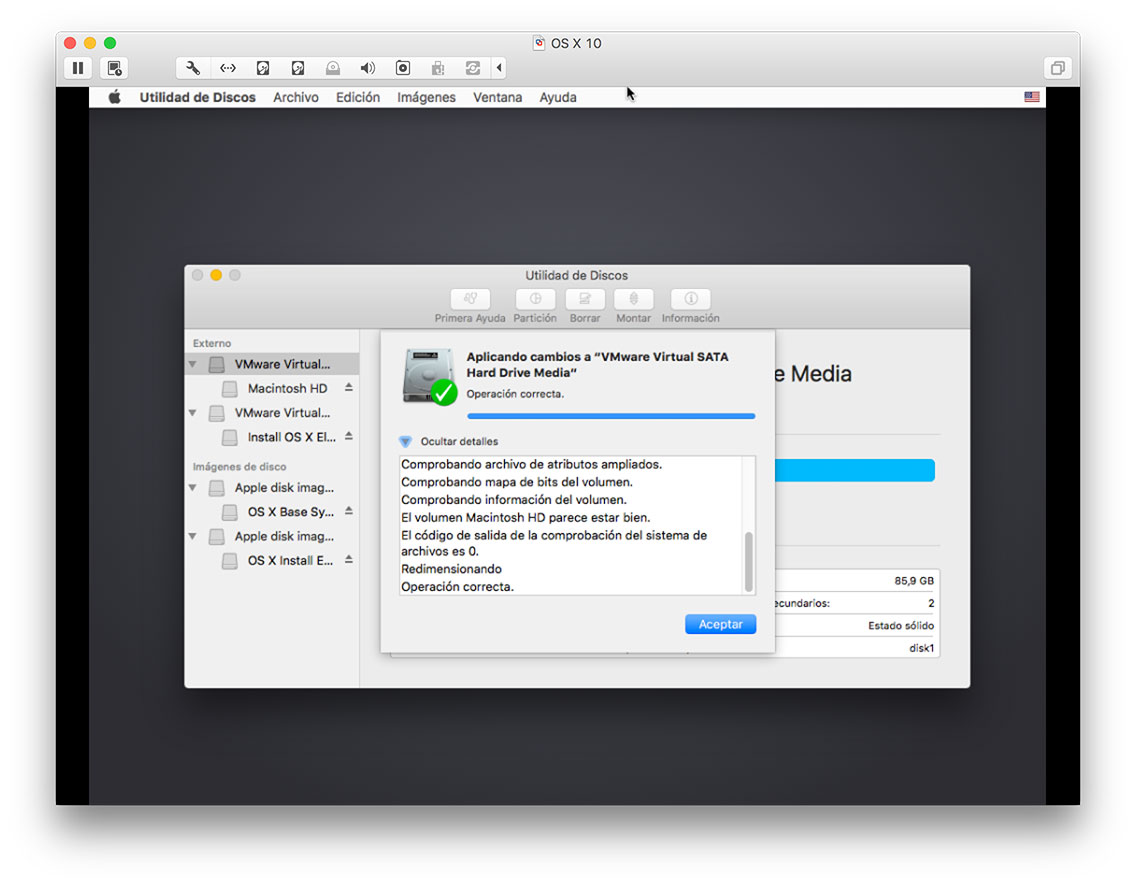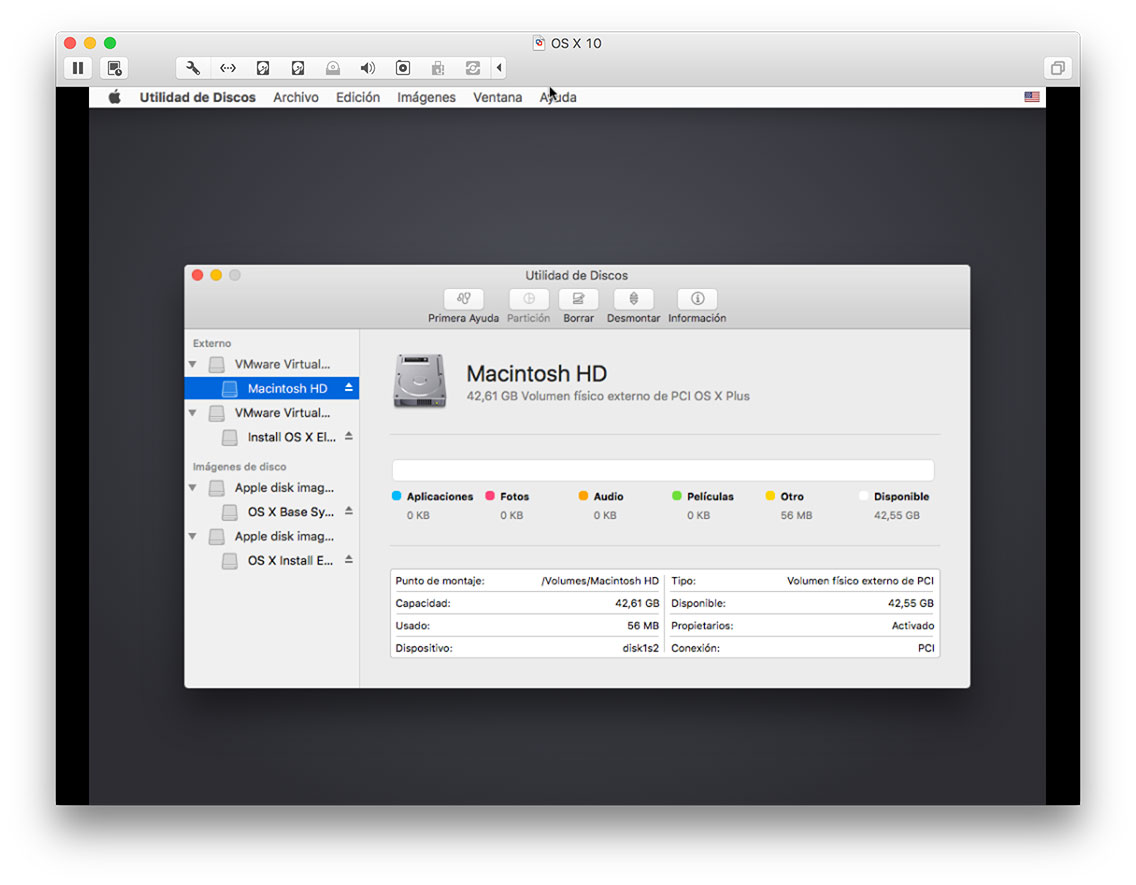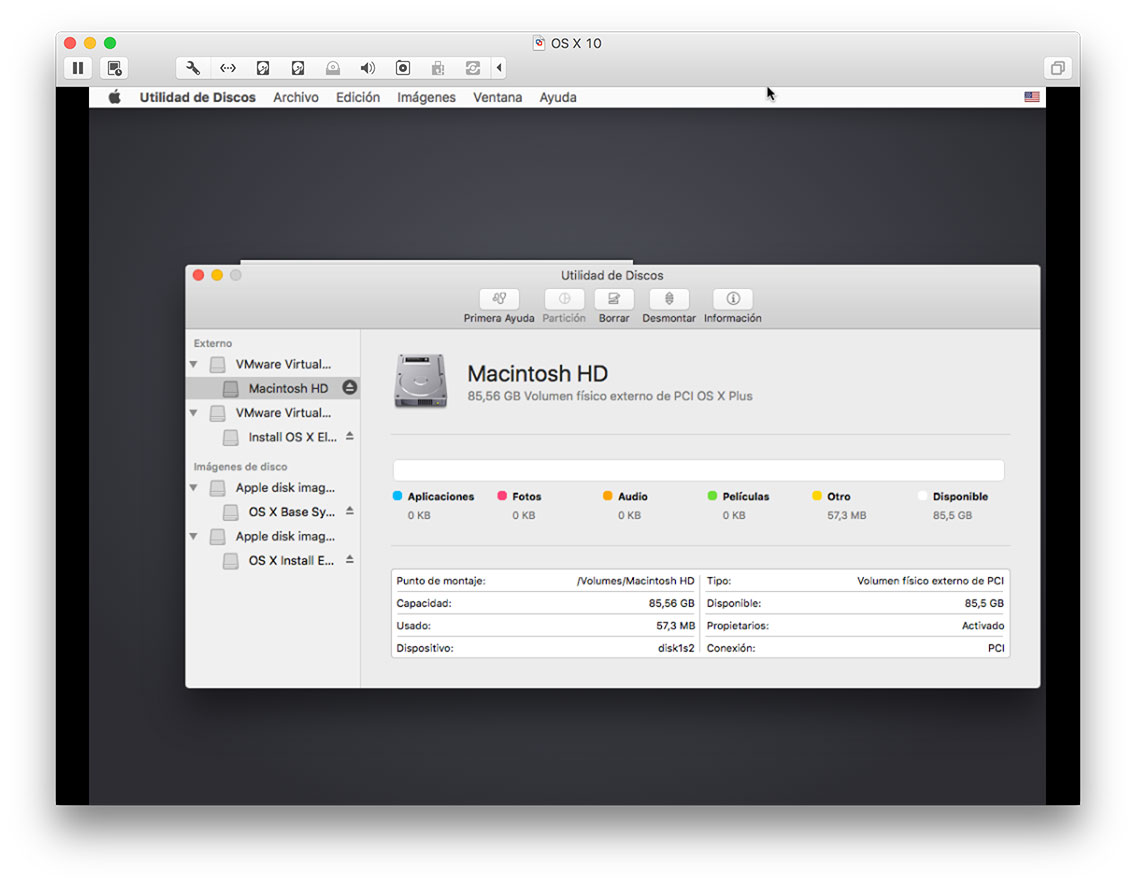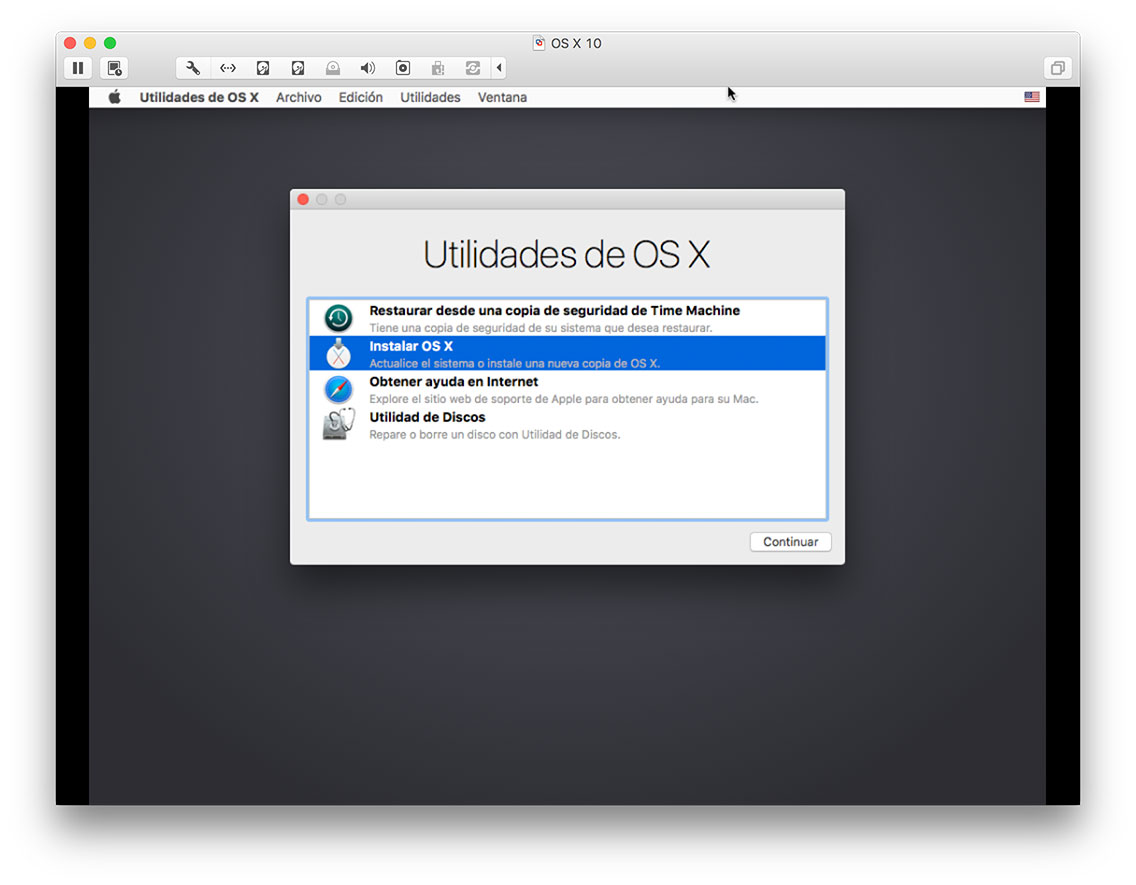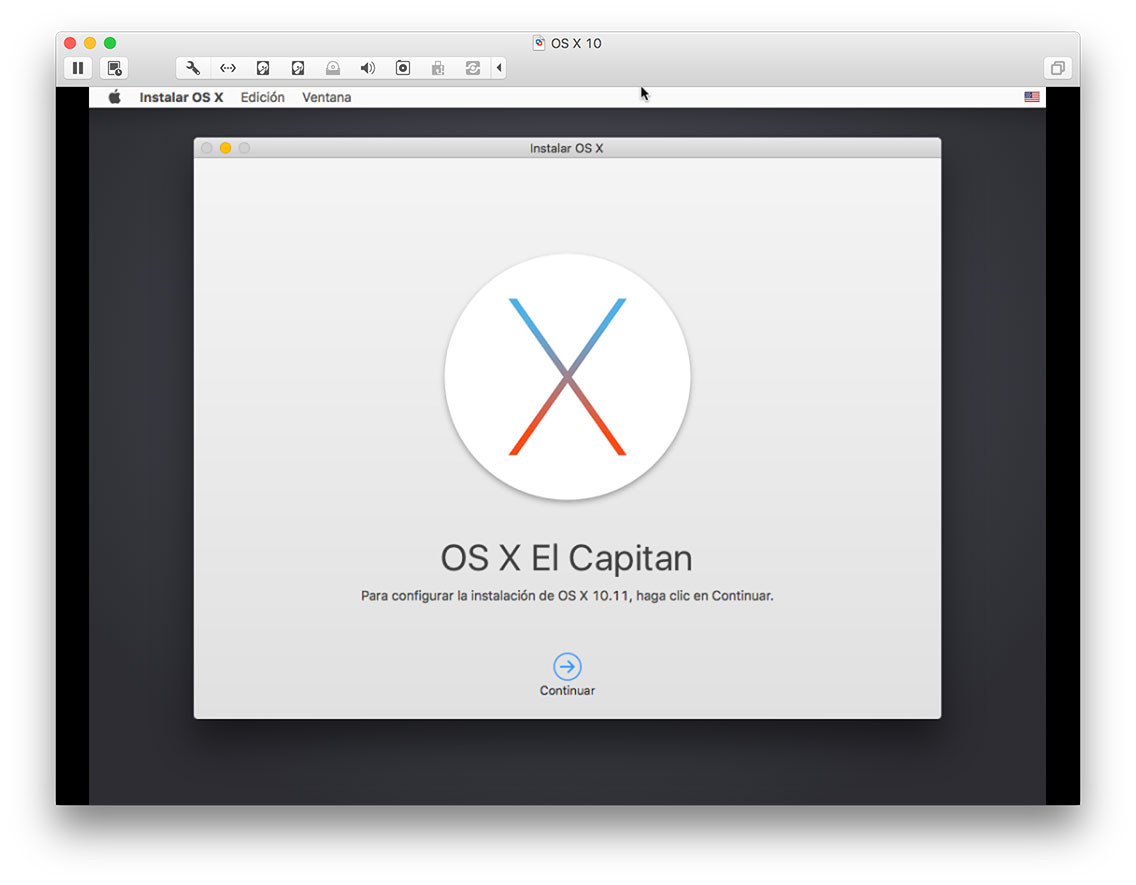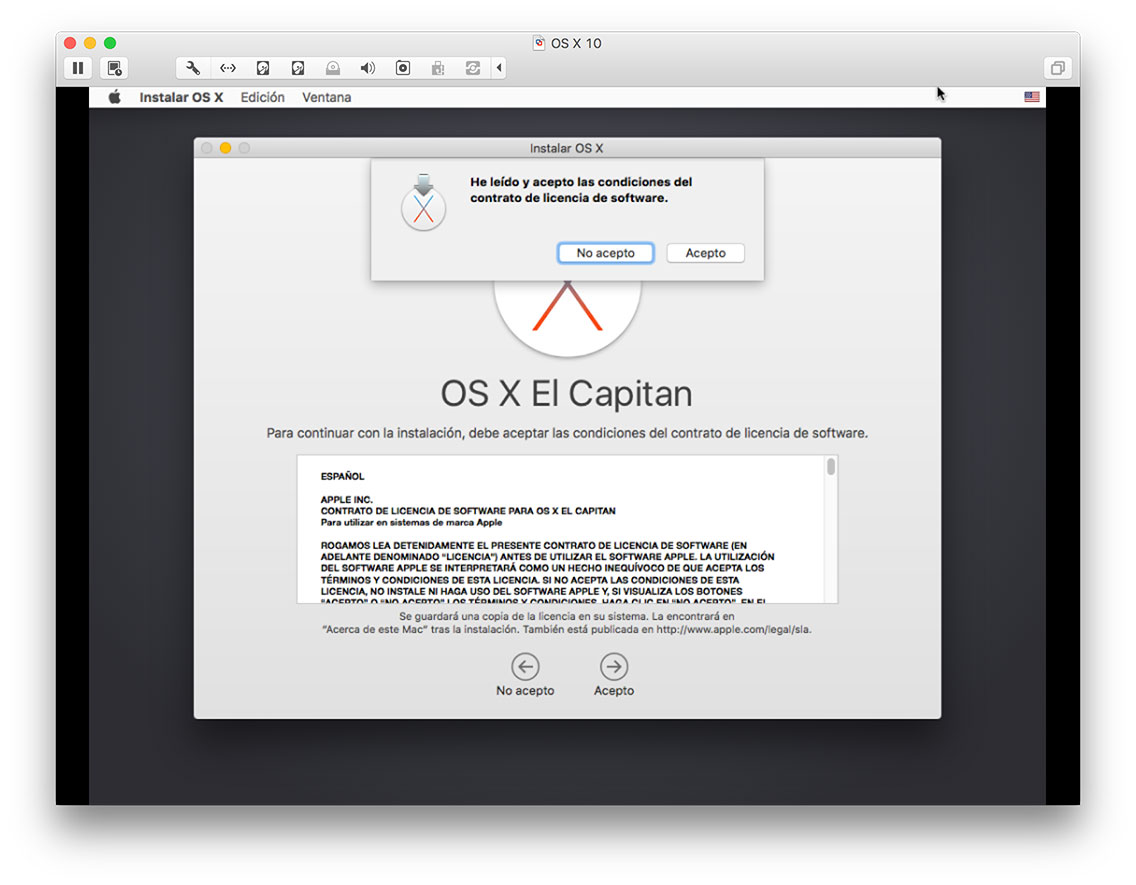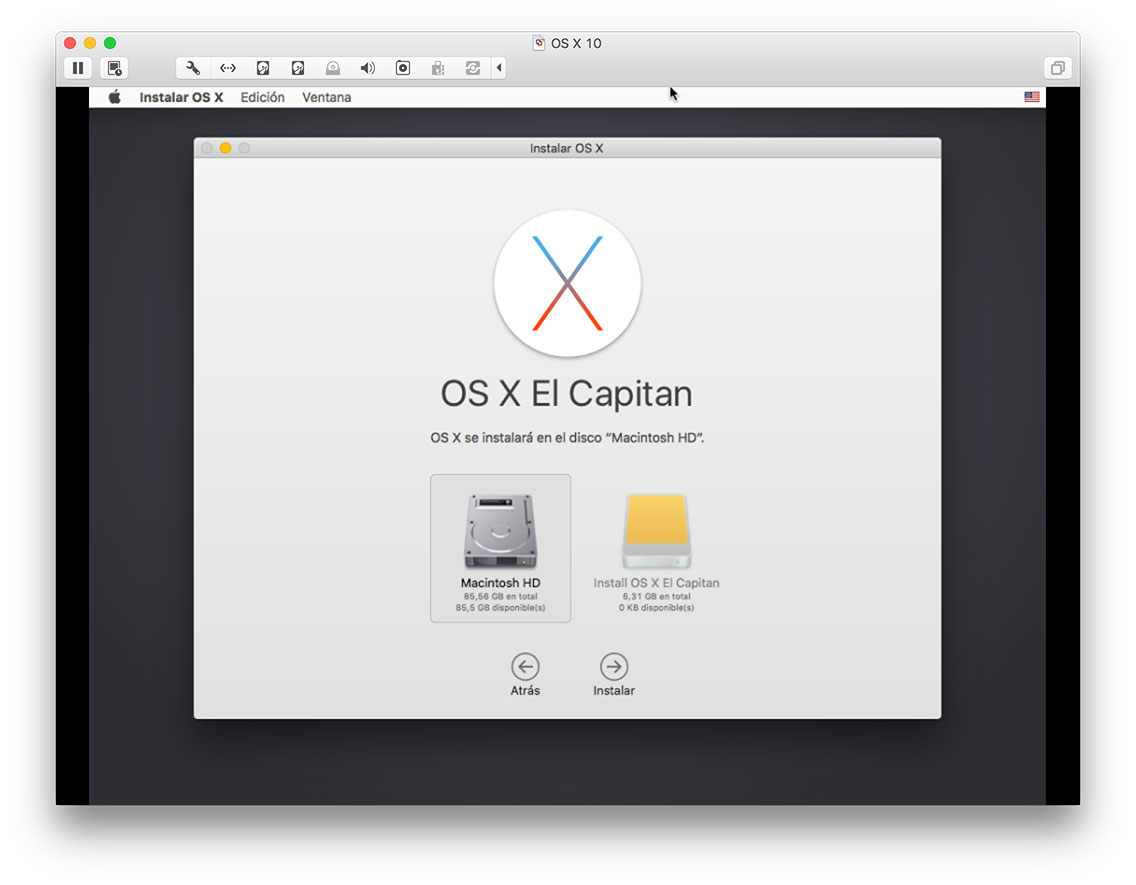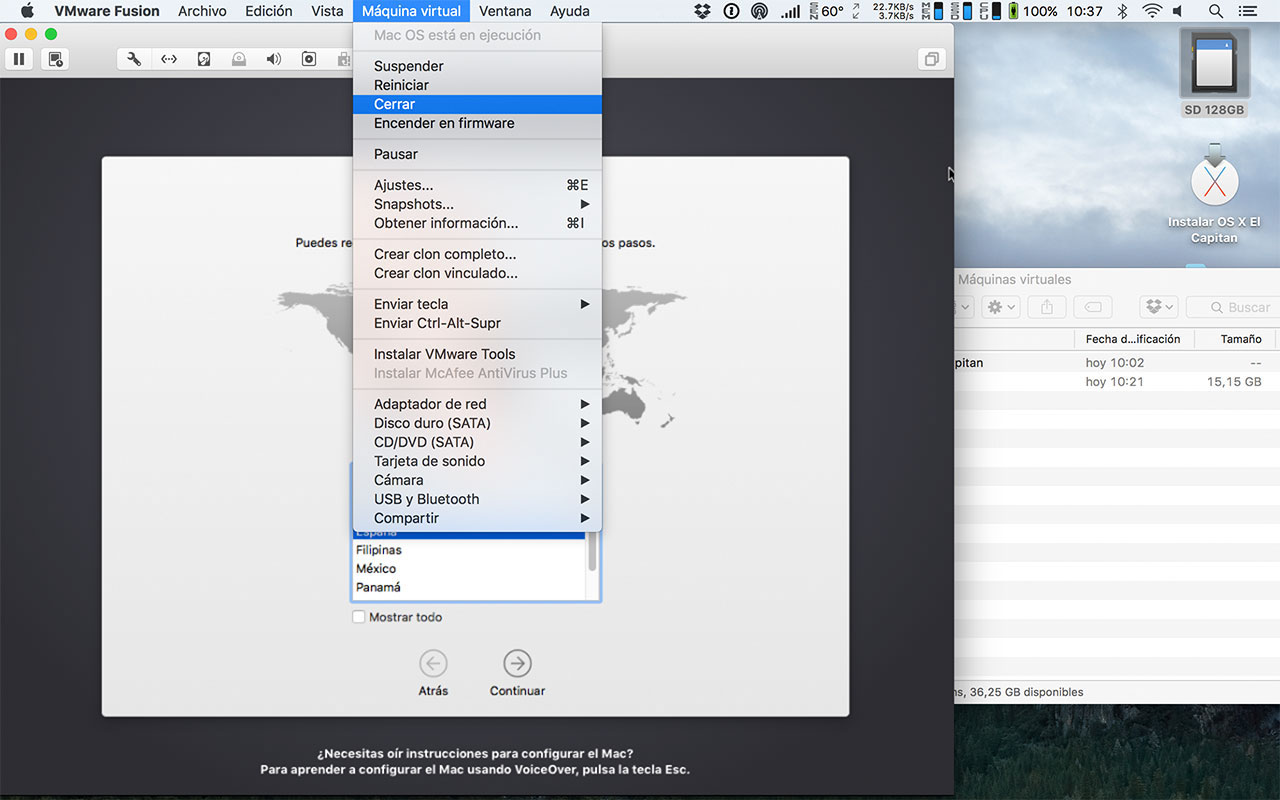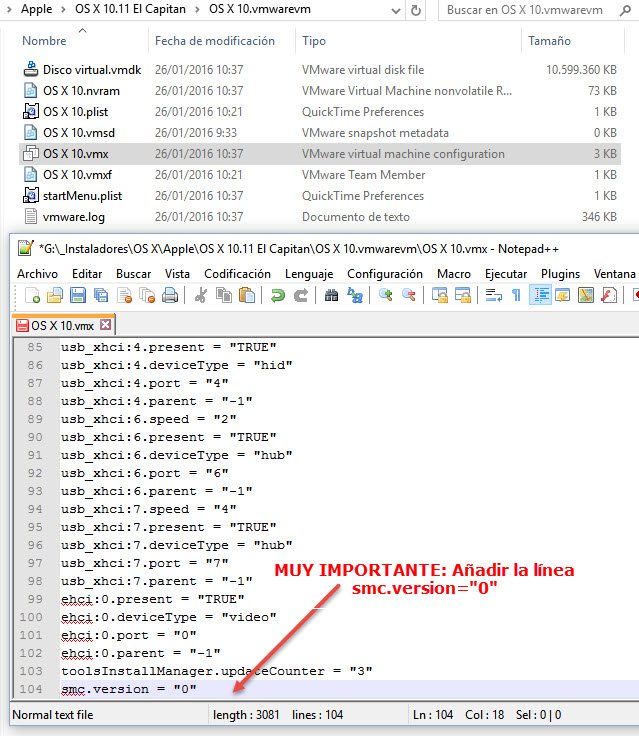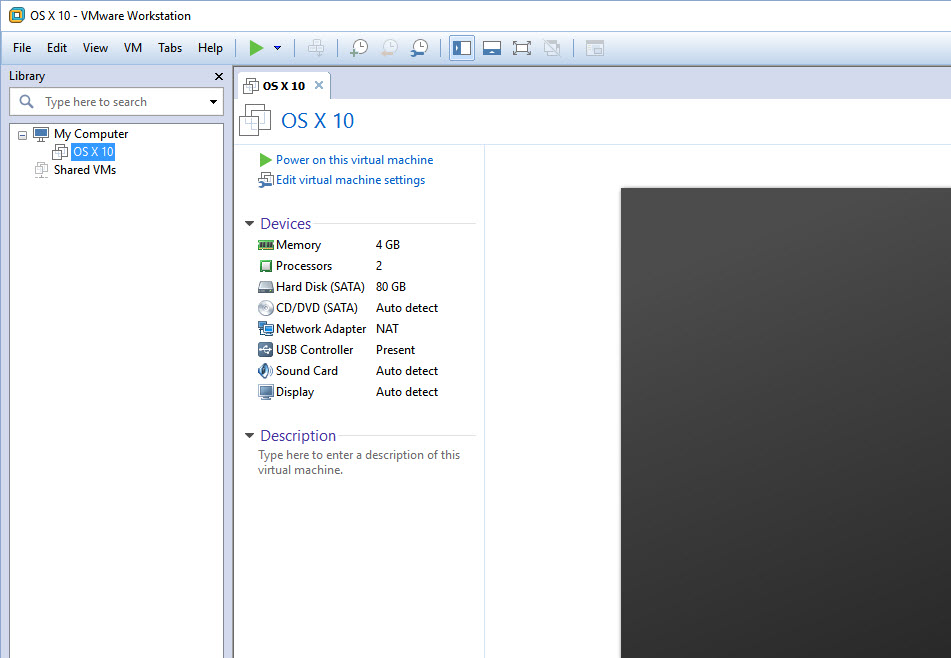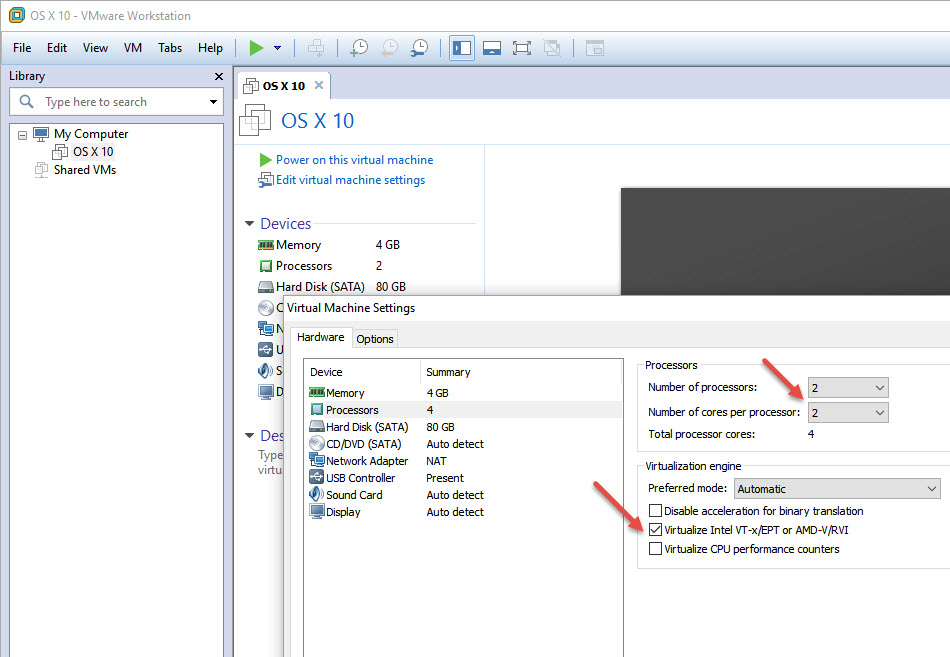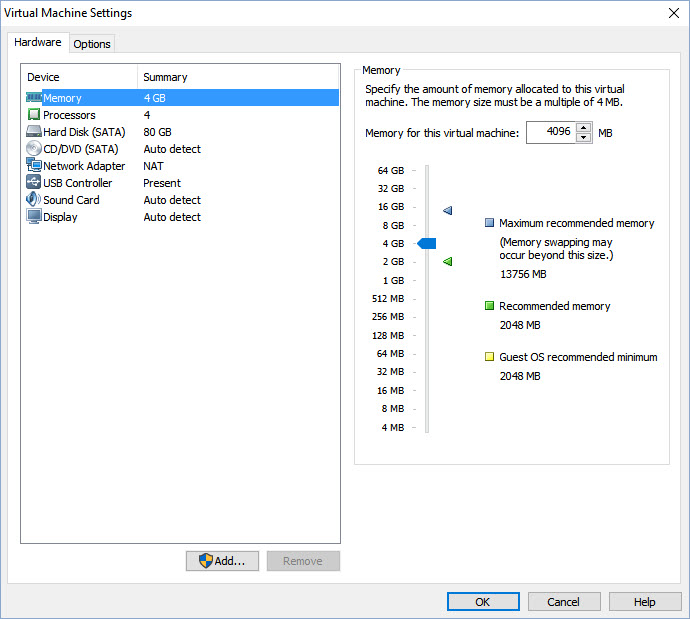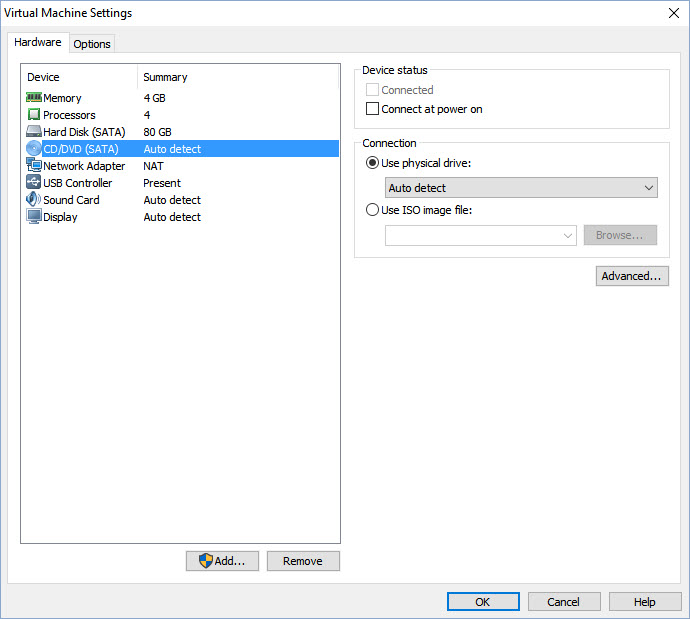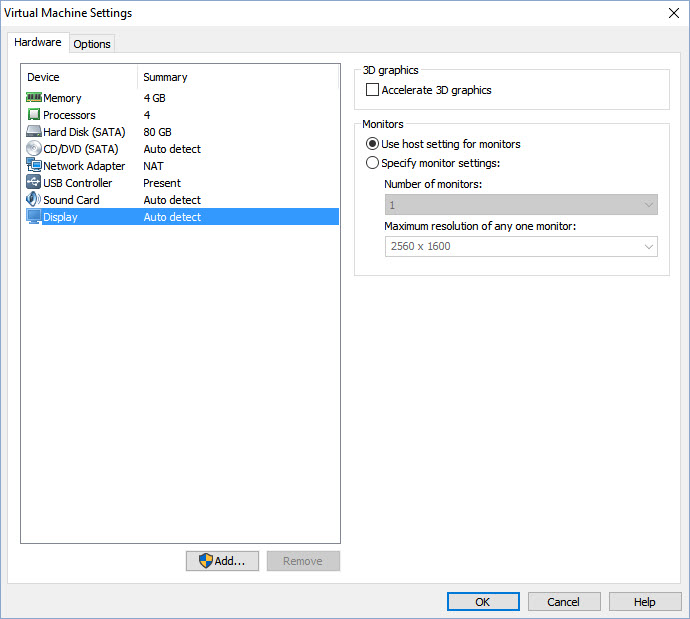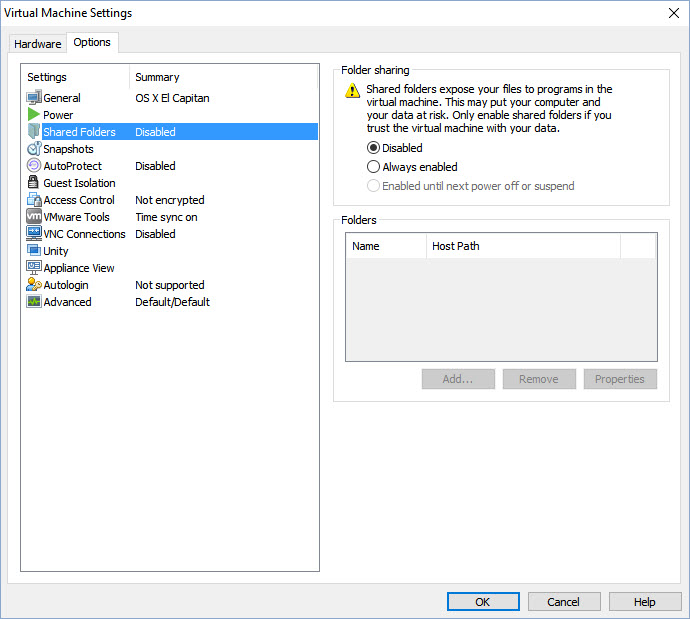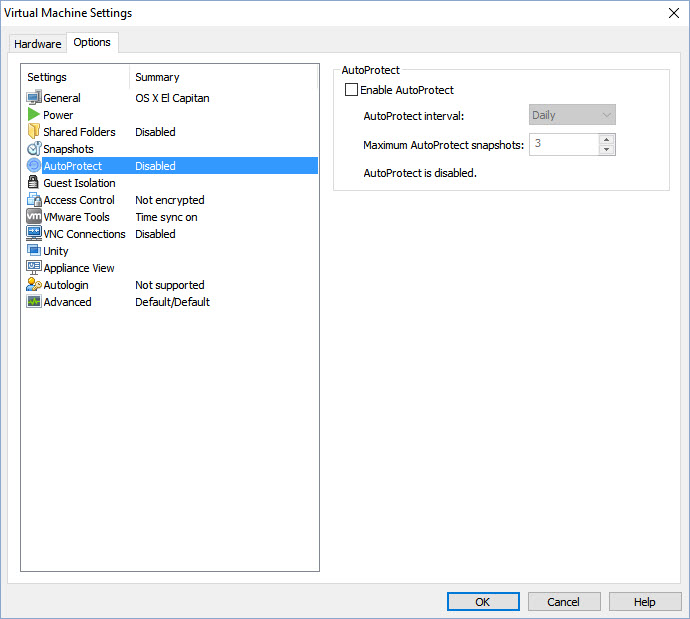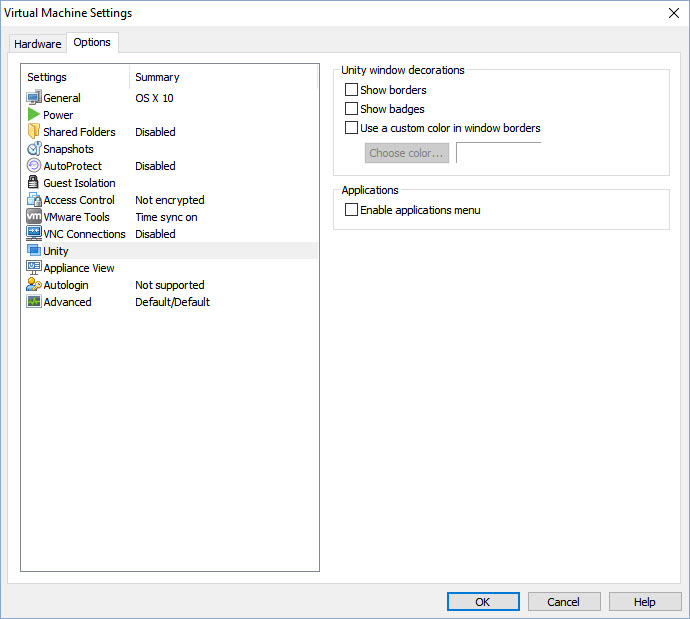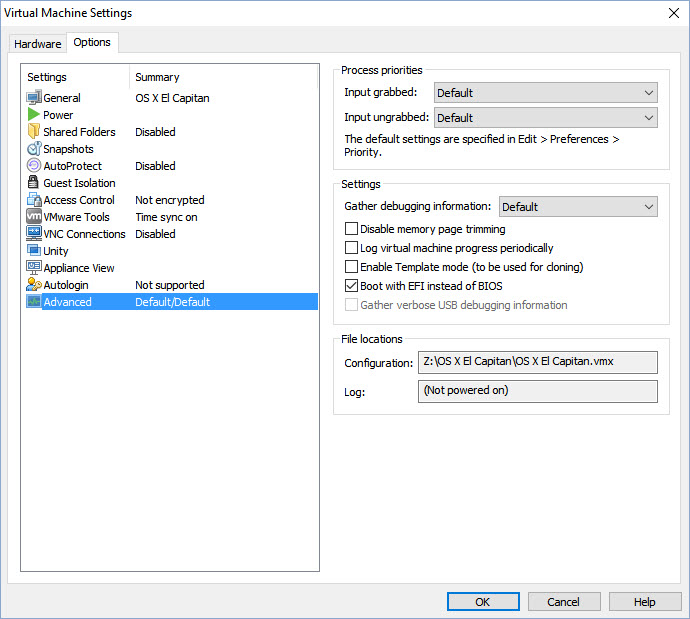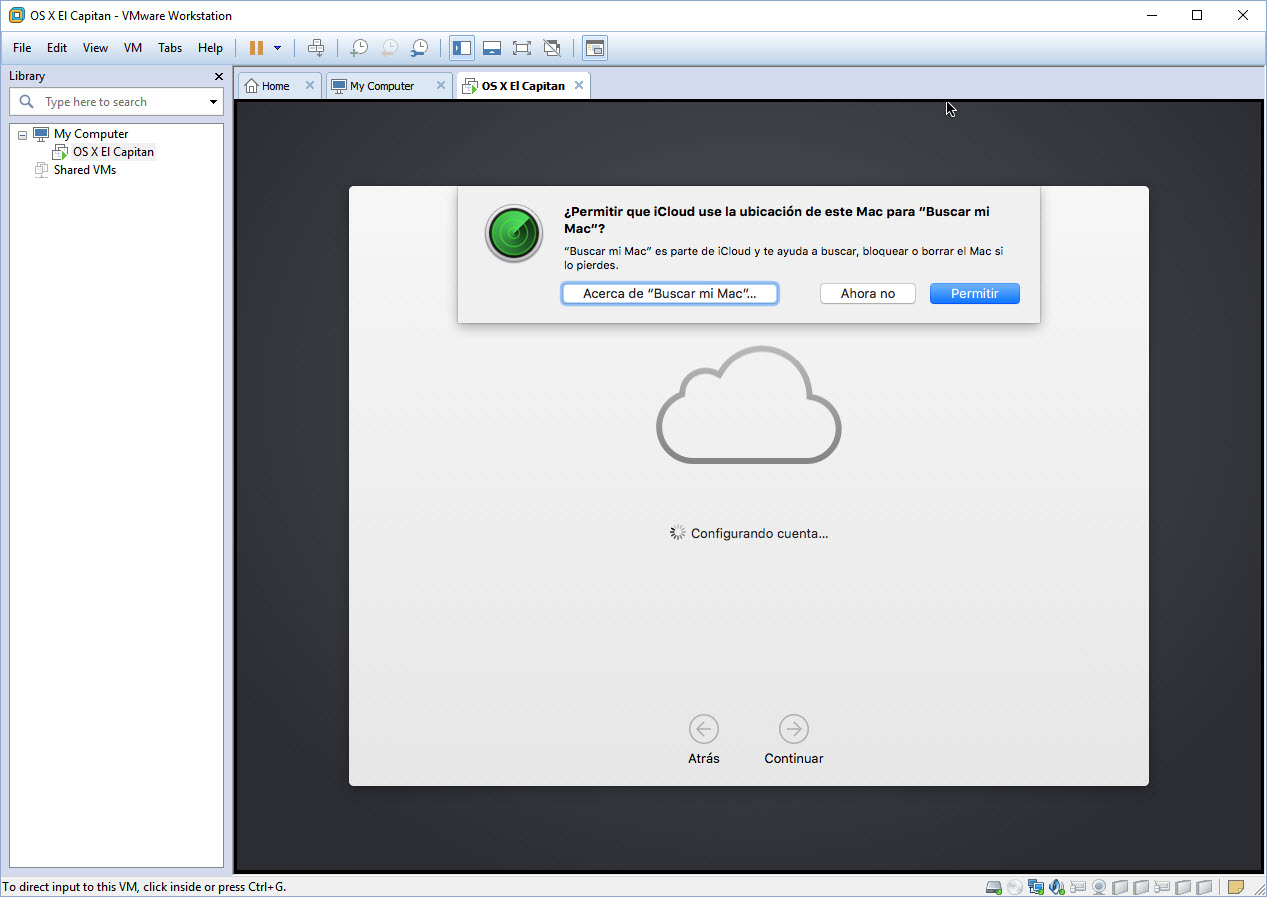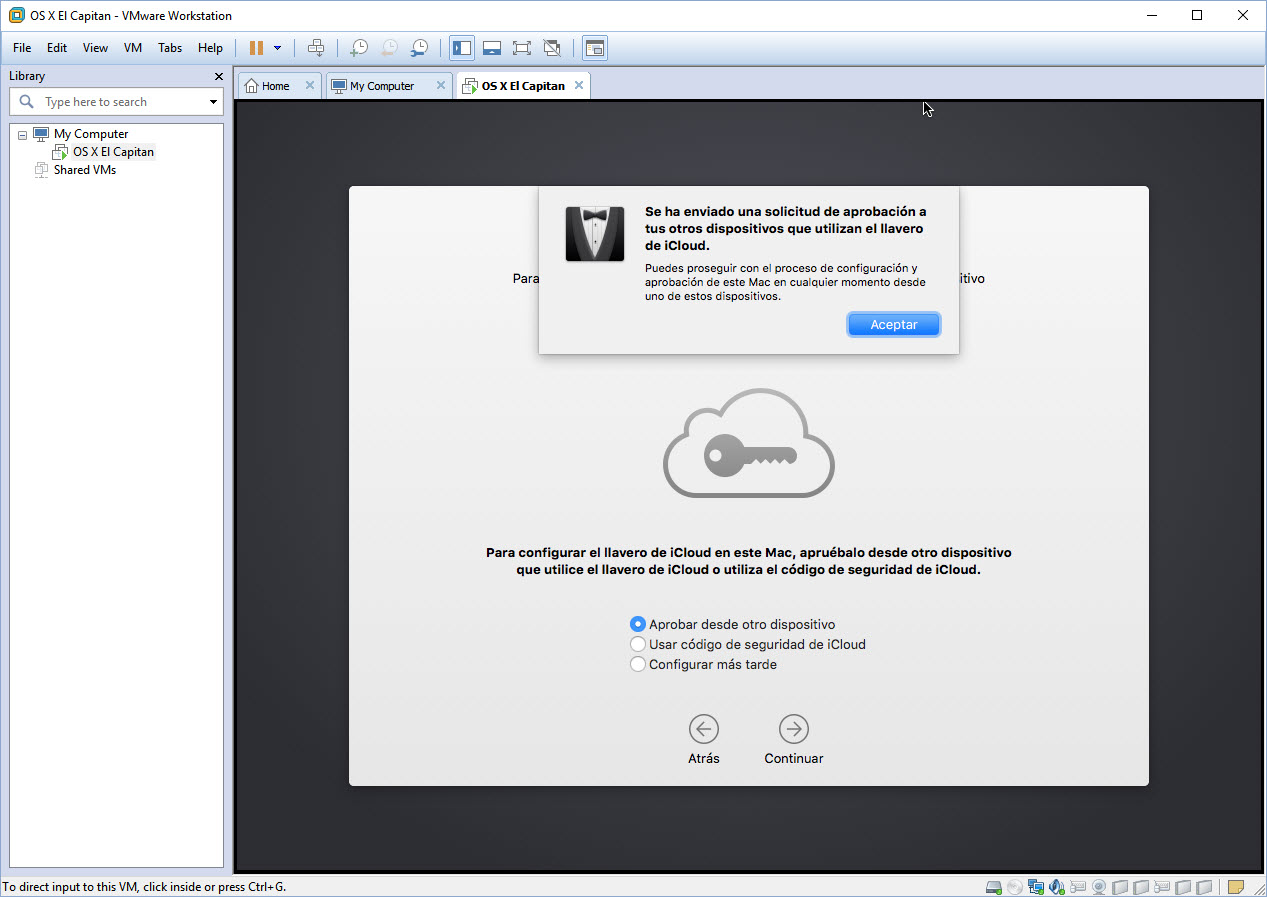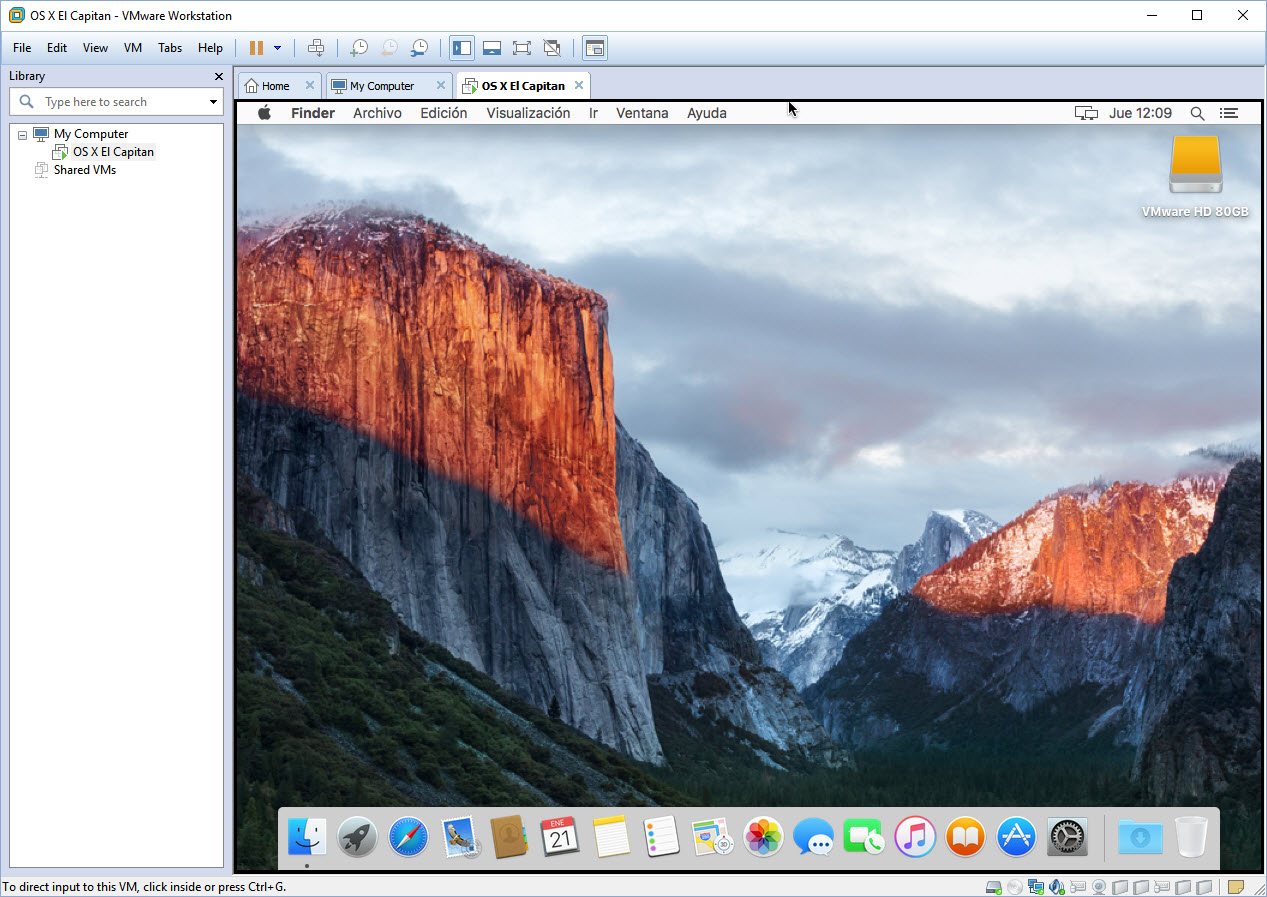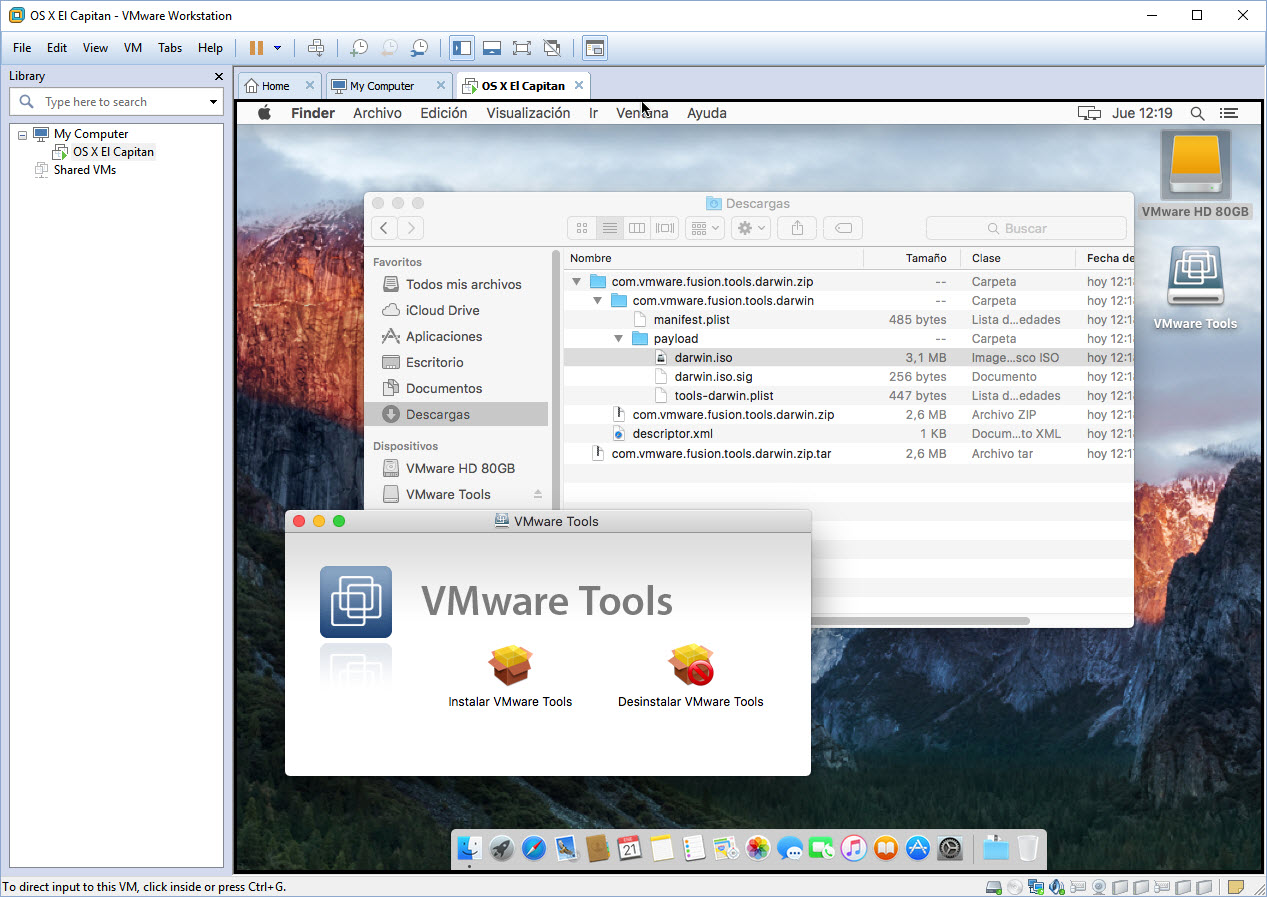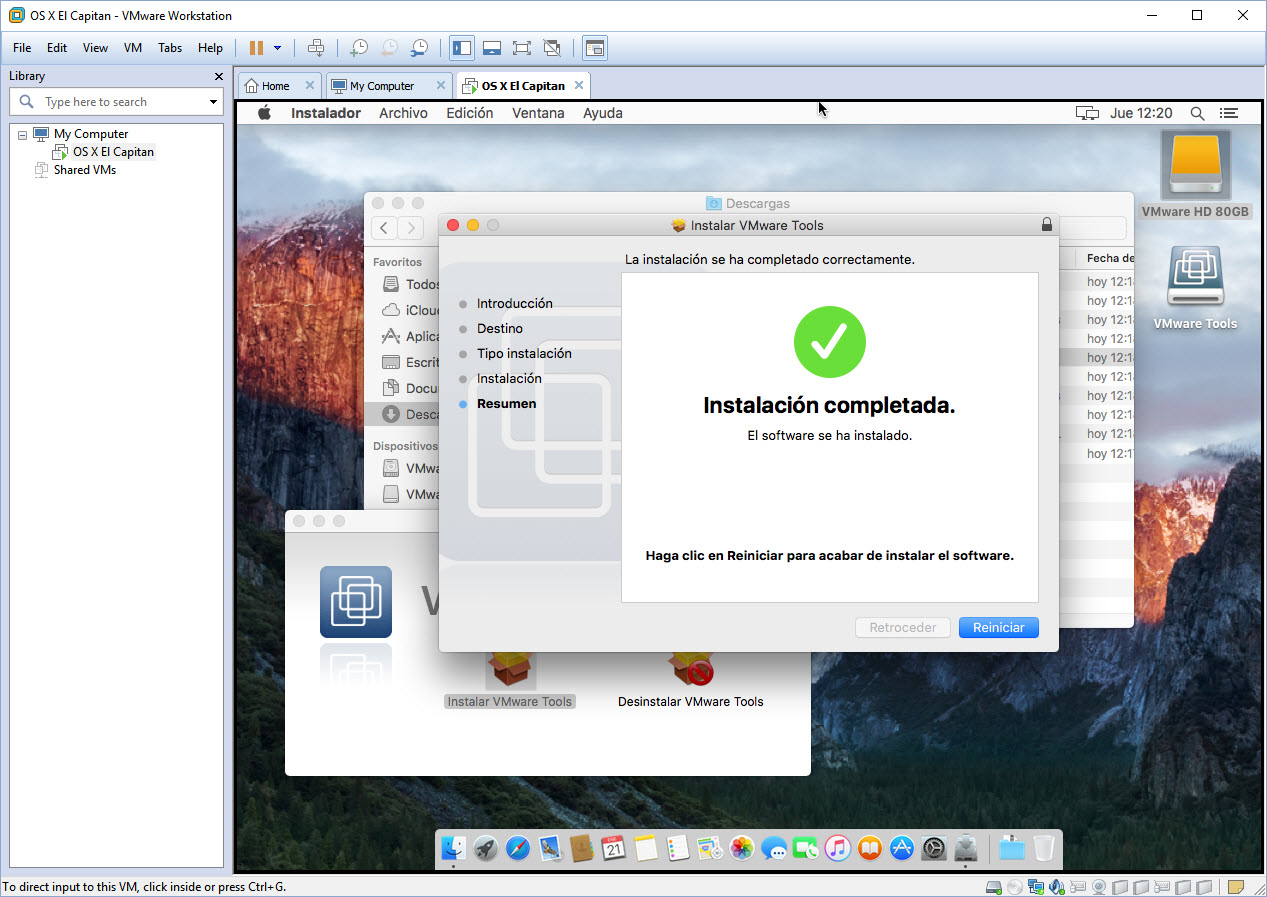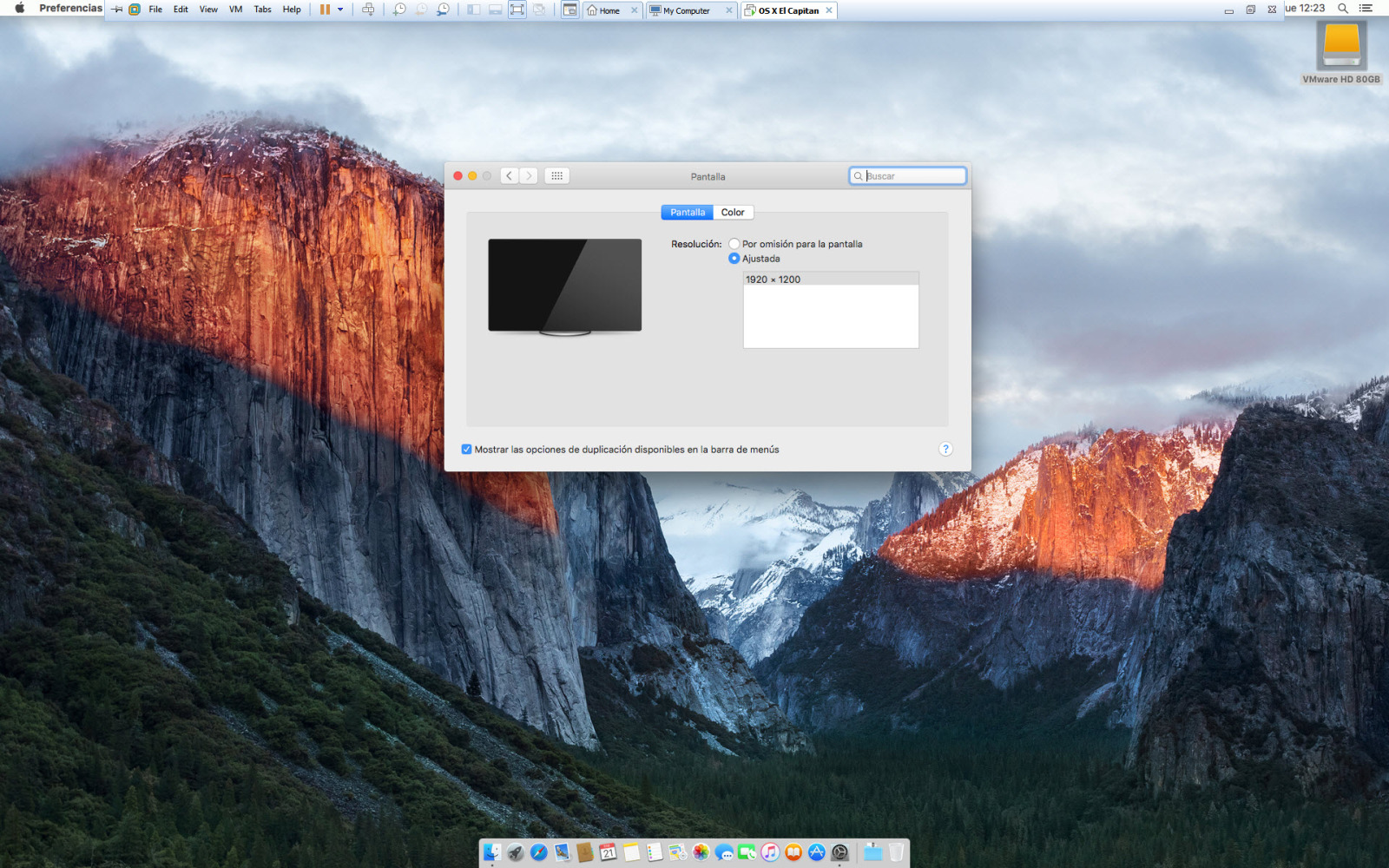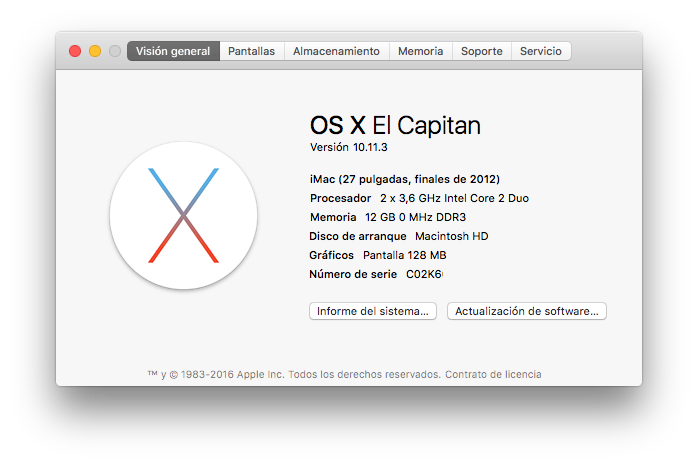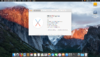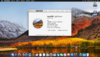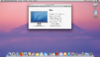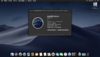[Enero 2022] Actualizado para instalar macOS Monterey con VMware Fusion 12, añadiendo soporte de aceleración gráfica con Metal a la tarjeta gráfica, que evita los problemas de la interfaz usando el controlador SVGA de VMware.
Tenéis los detalles en este post

[Septiembre 2018] El tutorial original describe la instalación de OS X El Capitán, pero viendo que es perfectamente compatible para instalar macOS Mojave, le he cambiado el título.
Para instalar macOS Mojave solo hay que actualizar VMware Fusion a la versión 11, y VMware Workstation a la versión 15, y descargar la última versión 11 de las VMware Tools. Más información en este post
[Tutorial] VMware: Instalando macOS Monterey en OS X y Windows... a la bilbaína
Con unos equipos cada vez más potentes, la virtualización de equipos se está imponiendo como una solución estupenda para poder ejecutar distintos sistemas operativos en una única máquina física. Y ya no es cosa solo de grandes centros de datos con servidores muy potentes, pues la virtualización ha llegado también a los equipos de los usuarios.
Los usuarios del sistema operativo OS X de Apple llevamos tiempo utilizando la virtualización para poder ejecutar Windows en nuestros Mac de forma virtual, con dos buenas soluciones que compiten en el sector: Parallels Desktop (ahora en su versión 11) y VMware Fusion (ahora en su versión 8).
Para virtualizar Windows en un Mac me gusta más Parallels Desktop, pero lo cierto es que VMware Fusion es muy bueno también y tiene una ventaja adicional muy importante: las máquinas virtuales que creas con su software las puedes mover y ejecutar en otros equipos que ejecuten Windows o Linux.
VMware Fusion es la versión para Mac de VMware Workstation, que es el software que existe tanto para Windows como para Linux, y permite la creación de máquinas virtuales de multitud de sistemas operativos, entre los que se incluye OS X de Apple.
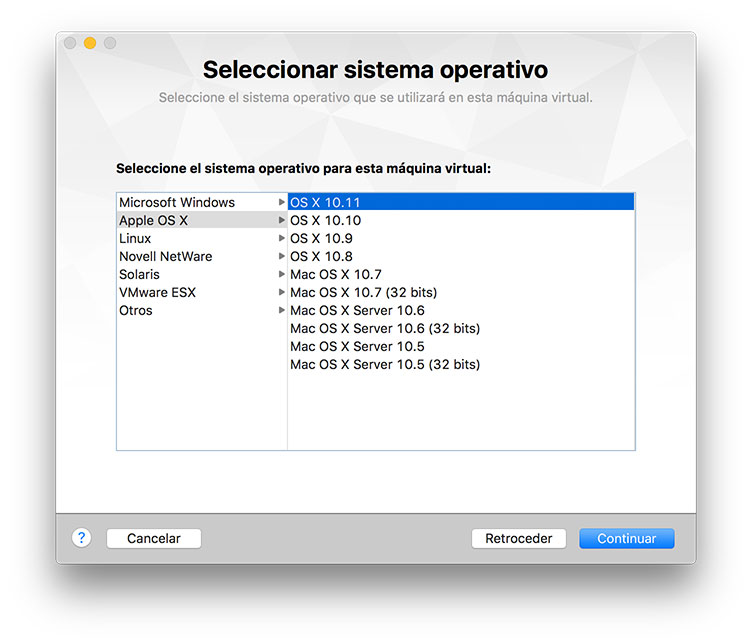 En esta guía os mostraré paso a paso cómo crear una máquina virtual con la última versión de OS X El Capitán en nuestro Mac, y cómo conseguir moverla a un equipo con Windows que esté ejecutando VMware Workstation.
En esta guía os mostraré paso a paso cómo crear una máquina virtual con la última versión de OS X El Capitán en nuestro Mac, y cómo conseguir moverla a un equipo con Windows que esté ejecutando VMware Workstation.
Para poder llevarlo a cabo, necesitaremos lo siguiente:
Para comenzar, lo primero que haremos será descargar la última versión disponible del instalador de OS X El Capitan, que a día de hoy es la 10.11.3, publicada la semana pasada.
 Para ello, abriremos la aplicación de la Mac App Store y seleccionaremos la opción "Descargar". Si ya la hemos descargado en otra ocasión, accederemos a la sección "Comprado" y podremos volver a descargarla.
Para ello, abriremos la aplicación de la Mac App Store y seleccionaremos la opción "Descargar". Si ya la hemos descargado en otra ocasión, accederemos a la sección "Comprado" y podremos volver a descargarla.
La descarga son 6,2GB de tamaño, y si ya lo tenéis descargado de otra ocasión, quizá os interese comprobar si es la misma versión. Para ello, lo mejor es inspeccionar el contenido del paquete (botón derecho sobre la aplicación) y ver el contenido del archivo info.plist.

Una vez tenemos la aplicación disponible, abriremos VMware Fusion 8 y seleccionamos Archivo > Nuevo, tras lo cual nos aparecen dos bloques distintos: el de la izquierda es el que nos interesa para Instalar desde disco o imagen. Lo seleccionamos y pulsamos Continuar.
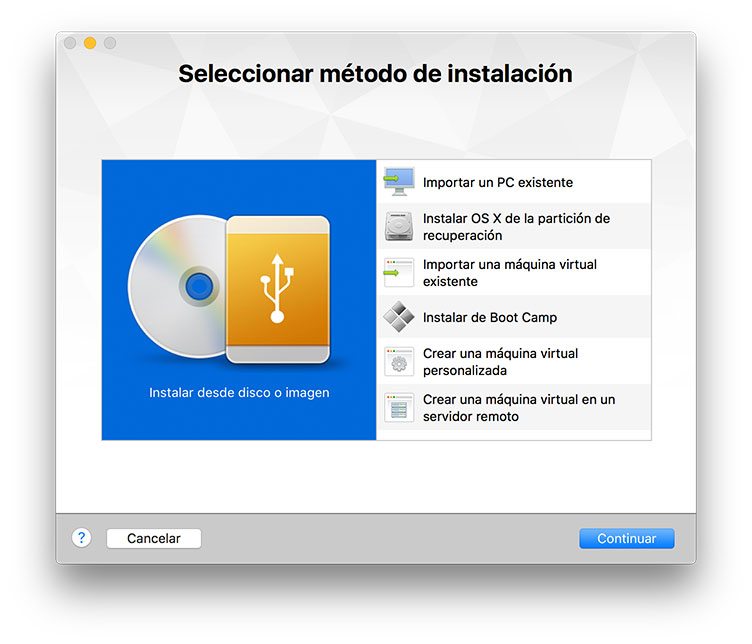 Ahora sólo tenemos que arrastrar sobre esta pantalla la aplicación que hemos descargado "Instalar OS X El Capitan" y pulsar continuar.
Ahora sólo tenemos que arrastrar sobre esta pantalla la aplicación que hemos descargado "Instalar OS X El Capitan" y pulsar continuar.
 Si lo hemos hecho bien, lo detectará como un origen válido y nos permitirá seleccionarlo. Lo hacemos y pulsamos una vez más "Continuar"
Si lo hemos hecho bien, lo detectará como un origen válido y nos permitirá seleccionarlo. Lo hacemos y pulsamos una vez más "Continuar"
 VMware ya está listo para instalar, y nos presenta una configuración de equipo virtual predefinida: 2 procesadores virtuales, 2GB de RAM, 40GB de espacio en disco, etc.
VMware ya está listo para instalar, y nos presenta una configuración de equipo virtual predefinida: 2 procesadores virtuales, 2GB de RAM, 40GB de espacio en disco, etc.
 Si queremos cambiar las características de la máquina virtual, este es el momento de hacerlo seleccionando "Personalizar configuración". A mi me gusta afinar la configuración o al menos revisar las opciones que nos ofrece el sistema para adaptarlo a las características del sistema que la ejecutará.
Si queremos cambiar las características de la máquina virtual, este es el momento de hacerlo seleccionando "Personalizar configuración". A mi me gusta afinar la configuración o al menos revisar las opciones que nos ofrece el sistema para adaptarlo a las características del sistema que la ejecutará.
Tanto si lo hacemos como si no, nos aparecerá un cuadro de diálogo solicitando dónde queremos guardar los archivos que componen la máquina virtual. Por defecto se almacenan en la carpeta "Máquinas Virtuales" dentro de la carpeta "Documentos" de nuestro perfil de usuario.
 El sistema nos propone el nombre OS X 10.11 y si lo aceptamos, interpreta que queremos que la extensión del fichero sea .11 y nos aparece una advertencia indicándonos que el nombre del documento debe tener la extensión .vmwarevm. Seleccionamos "usar .vmwarevm" para resolver el inconveniente.
El sistema nos propone el nombre OS X 10.11 y si lo aceptamos, interpreta que queremos que la extensión del fichero sea .11 y nos aparece una advertencia indicándonos que el nombre del documento debe tener la extensión .vmwarevm. Seleccionamos "usar .vmwarevm" para resolver el inconveniente.
 Tras aceptar el mensaje, VMware Fusion 8 crea los archivos necesarios en la carpeta seleccionada.
Tras aceptar el mensaje, VMware Fusion 8 crea los archivos necesarios en la carpeta seleccionada.
 Y si hemos seleccionado la opción de personalizar la configuración, nos aparecerá el siguiente panel de preferencias en donde podemos ajustarlo todo. Aunque podéis dejarlo todo como está y modificarlo más adelante, yo soy partidario de ajustarlo ahora, así que repasaremos las distintas opciones que nos ofrece la personalización.
Y si hemos seleccionado la opción de personalizar la configuración, nos aparecerá el siguiente panel de preferencias en donde podemos ajustarlo todo. Aunque podéis dejarlo todo como está y modificarlo más adelante, yo soy partidario de ajustarlo ahora, así que repasaremos las distintas opciones que nos ofrece la personalización.
Tenéis los detalles en este post

[Septiembre 2018] El tutorial original describe la instalación de OS X El Capitán, pero viendo que es perfectamente compatible para instalar macOS Mojave, le he cambiado el título.
Para instalar macOS Mojave solo hay que actualizar VMware Fusion a la versión 11, y VMware Workstation a la versión 15, y descargar la última versión 11 de las VMware Tools. Más información en este post
[Tutorial] VMware: Instalando macOS Monterey en OS X y Windows... a la bilbaína
Con unos equipos cada vez más potentes, la virtualización de equipos se está imponiendo como una solución estupenda para poder ejecutar distintos sistemas operativos en una única máquina física. Y ya no es cosa solo de grandes centros de datos con servidores muy potentes, pues la virtualización ha llegado también a los equipos de los usuarios.
Los usuarios del sistema operativo OS X de Apple llevamos tiempo utilizando la virtualización para poder ejecutar Windows en nuestros Mac de forma virtual, con dos buenas soluciones que compiten en el sector: Parallels Desktop (ahora en su versión 11) y VMware Fusion (ahora en su versión 8).
Para virtualizar Windows en un Mac me gusta más Parallels Desktop, pero lo cierto es que VMware Fusion es muy bueno también y tiene una ventaja adicional muy importante: las máquinas virtuales que creas con su software las puedes mover y ejecutar en otros equipos que ejecuten Windows o Linux.
VMware Fusion es la versión para Mac de VMware Workstation, que es el software que existe tanto para Windows como para Linux, y permite la creación de máquinas virtuales de multitud de sistemas operativos, entre los que se incluye OS X de Apple.
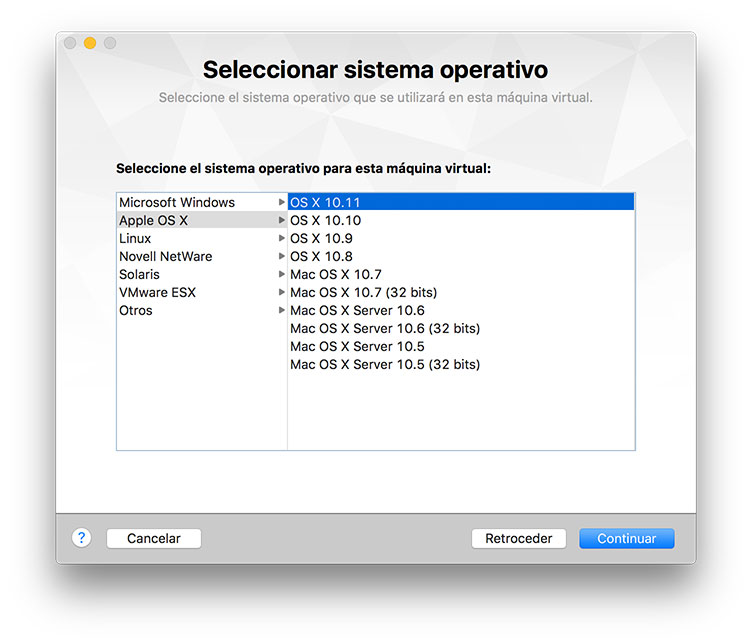
Para poder llevarlo a cabo, necesitaremos lo siguiente:
- Un Mac con VMware Fusion 8 instalado
- El instalador de OS X El Capitán descargado de la Mac App Store
- Un PC con Windows o Linux que ejecute VMware Workstation Pro 12
- Mi equipo principal, un PC con Windows 10 Pro instalado en un SSD, con procesador Intel Core-i7 3820 SandyBridge E a 3,6GHz, 16GB de RAM y con la máquina virtual de OS X El Capitan configurada con 4 procesadores virtuales de los 8 que tiene, 4GB de RAM de los 16GB, y la máquina virtual instalada sobre un disco SSD Kingston de 120GB. La experiencia de uso con esta configuración es la de estar usando un Mac de verdad y todo funciona con rapidez y fluidez.
- En el otro extremo, lo he probado también en un PC con Windows 7, con procesador Intel Core-i3 con 4GB de RAM y disco duro mecánico de 500GB. Aquí la máquina virtual tiene solo 2 procesadores virtuales, 2GB de RAM y está instalada sobre un disco duro mecánico y eso arruina la experiencia de uso. He probado a moverla a un disco SSD de 120GB y el cambio ha sido radical, y ampliaré la memoria RAM del equipo hasta los 8GB para poder darle 4GB.
Para comenzar, lo primero que haremos será descargar la última versión disponible del instalador de OS X El Capitan, que a día de hoy es la 10.11.3, publicada la semana pasada.

La descarga son 6,2GB de tamaño, y si ya lo tenéis descargado de otra ocasión, quizá os interese comprobar si es la misma versión. Para ello, lo mejor es inspeccionar el contenido del paquete (botón derecho sobre la aplicación) y ver el contenido del archivo info.plist.

Una vez tenemos la aplicación disponible, abriremos VMware Fusion 8 y seleccionamos Archivo > Nuevo, tras lo cual nos aparecen dos bloques distintos: el de la izquierda es el que nos interesa para Instalar desde disco o imagen. Lo seleccionamos y pulsamos Continuar.
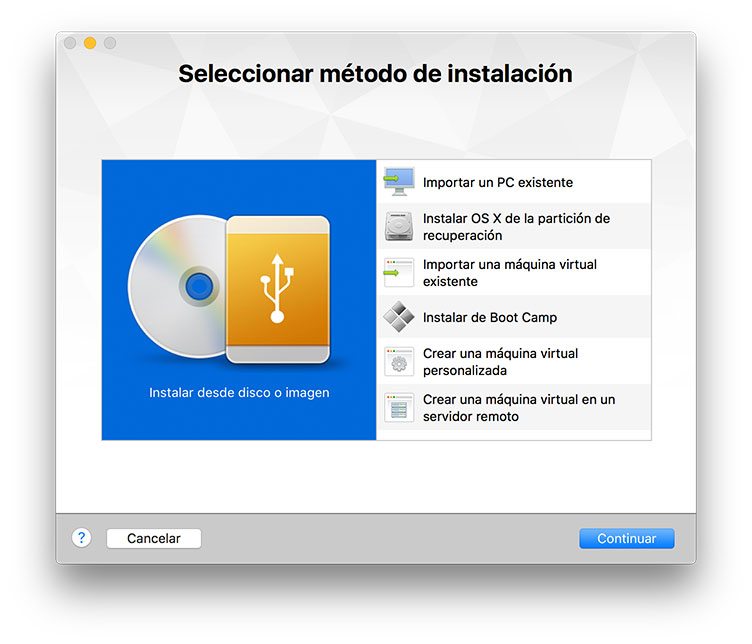



Tanto si lo hacemos como si no, nos aparecerá un cuadro de diálogo solicitando dónde queremos guardar los archivos que componen la máquina virtual. Por defecto se almacenan en la carpeta "Máquinas Virtuales" dentro de la carpeta "Documentos" de nuestro perfil de usuario.



Última edición: