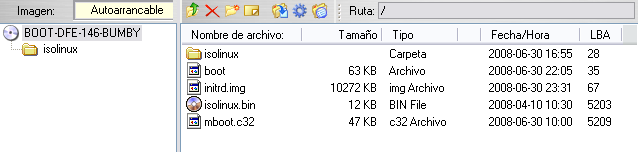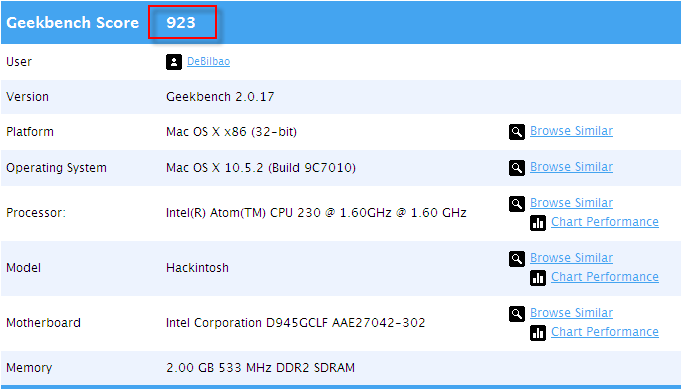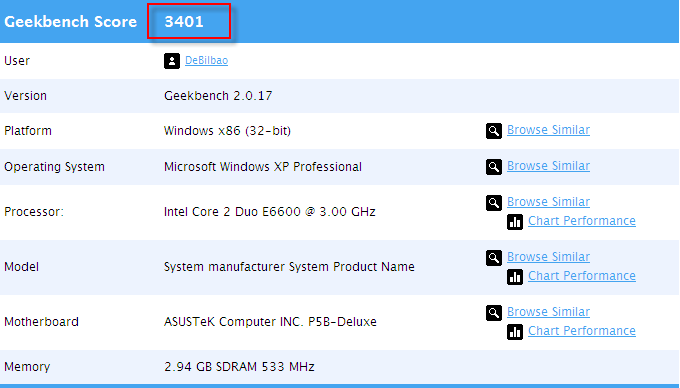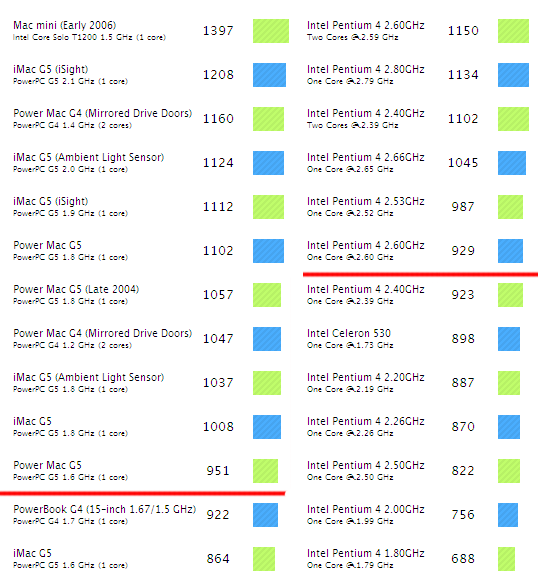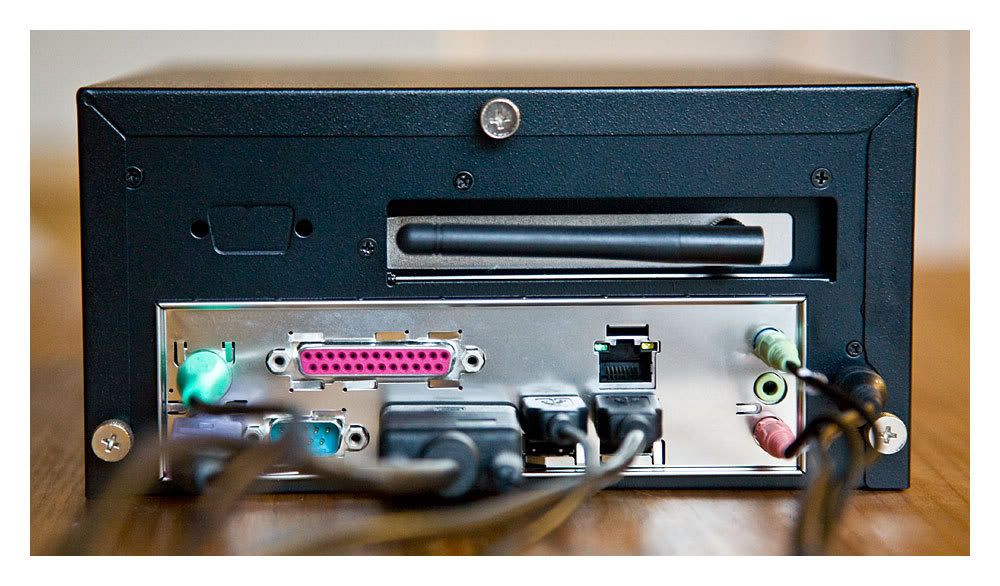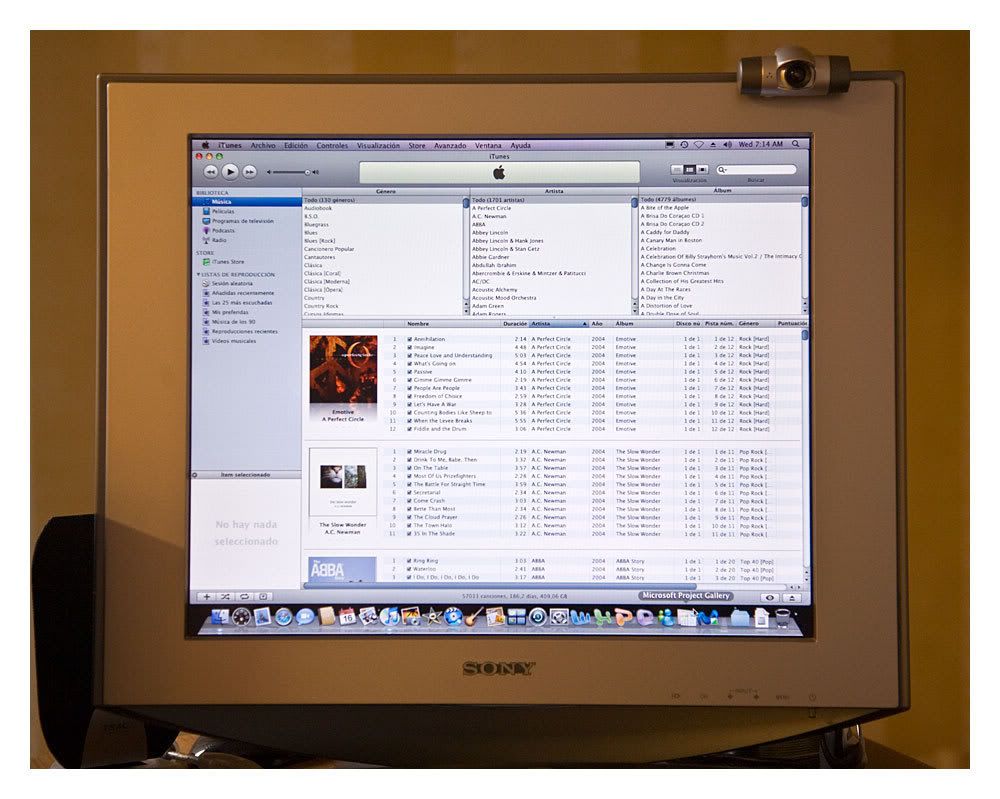Re: Proyecto: Equipo pequeño, compatible PC & Mac y barato
Siguiendo con la idea del
post review/bricomanía por fascículos que decía Tiberiuz, aquí tenéis el último capítulo de la serie

que podríamos titular
"No os lo creeréis ... pero funciona".
De momento el proyecto está siendo todo un éxito. He conseguido instalar tanto Windows XP Professional SP3 como Mac OS X Leopard 10.5.2 sin ningún problema, en poco más de una hora y prácticamente haciendo clic en siguiente => siguiente, aunque os ilustraré el proceso con una pequeña guía para que la pueda seguir cualquiera.
Aún no he recibido la caja Noah, he hablado con Olaf de Omtec y me ha comentado que probablemente la reciba hoy o mañana - la empresa de transporte que usan no tiene tracking por Internet - pero como tenía "mono" de probar el tinglado, me he lanzado a montar un PC "caseless" o sin caja, con todos los componentes al aire.
He usado una vieja fuente de alimentacíón con conector P4 de 12V (las usadas en los Pentium) y he dispuesto todos los elementos sobre una caja de cartón, colocando la placa base sobre la bolsa antiestática en que venía embalada y conexionando todos los elementos siguiendo el diagrama de la placa base que os muestro a continuación:
Así que comencemos con la guía, hagamos un repaso de los distintos elementos y veamos cómo conectarlo todo, no puede ser más fácil.
Guía paso-a-paso de instalación del hardware: imposible equivocarse
- Colocamos la placa base Intel D945GCLF con el procesador de bajo consumo Intel Atom 230 integrado sobre la bolsa antiestática y a su vez sobre la caja de cartón. [/*:m:1jo6io0v]
- Conectamos un DIMM de memoria RAM de 2 GB DDR2 667 MHz en el conector G[/*:m:1jo6io0v]
- El disco duro SATA Western Digital Scorpio de 160 GB y 8 MB de caché tiene dos conexiones: los datos van por un cable SATA a uno de los dos conectores J (el de la derecha es el 1) y la alimentación la suministramos desde uno de los conectores Molex de la fuente de alimentación con un cable conversor Molex <-> SATA[/*:m:1jo6io0v]
- Cuando llegue la caja usaré el regrabador de DVD slim de Pioneer, pero mientras tanto he usado uno normal, conectado por cable ATA al conector IDE para la transmisión de los datos y un cable Molex <-> Molex a la fuente de alimentación.[/*:m:1jo6io0v]
- Conectamos el teclado y el ratón a los puertos PS/2 a la derecha del panel trasero C[/*:m:1jo6io0v]
- Conectamos el cable de red al puerto LAN a la izquierda del panel trasero C[/*:m:1jo6io0v]
- Conectamos un monitor al puerto VGA a la derecha del panel trasero C[/*:m:1jo6io0v]
- Ya sólo queda alimentar la placa base, así que tomamos de la fuente de alimentación el bloque estándar de 10 conectores y lo pinchamos en el conector H de la placa y el cable especial P4 y que conectamos al conector D.[/*:m:1jo6io0v]
Pero no tengo caja ... ¿cómo enciendo el equipo?
Todo está listo y el único inconveniente es que no tenemos botón de encendido, pero eso tiene fácil solución. Para encenderlo tan sólo debemos puentear dos pines con la base roja del conector K. Si tenéis a mano el típico jumper será más cómodo pero sino también vale un clip. Debemos interconectar por un momento los dos conectores y veremos cómo se enciende la placa y el ventilador comienza a girar. No hay que dejarlos interconectados, tan sólo es un "clic" para encenderse y retirar lo que hayáis usado para conectarlos. Para apagar la placa debemos interconectarlos de nuevo y esperar unos segundos hasta que el ventilador deje de girar. Si queréis usar el botón de reset deberéis hacer lo mismo pero con los conectores de fondo morado que están a la derecha de los de encendido.
Arrancamos el equipo. Repasemos la BIOS
Una vez arrancado el equipo conviene acceder a la BIOS pulsando <F2> en la pantalla de bienvenida que aparece con el logo de Intel. Esto nos permitirá comprobar que el equipo ha reconocido nuestro hardware, familiarizarnos con sus ajustes y sobre todo asegurarnos que el equipo está configurado para arrancar en primer lugar desde el lector de DVD.
Arrancamos el equipo y comenzamos con Windows XP Professional
Introducimos en el lector el CD de Windows XP Professional. Yo tengo uno que me he hecho con el CD de instalación original de la versión que incluía el Service Pack 2 y le he inyectado el Service Pack 3 con el procedimiento que Microsoft llama "slip-streaming", así tengo en una sola instalación la máquina actualizada con todos los parches y actualizaciones de seguridad aparecidos hasta el Service Pack 3. Si quieres dejarla a último nivel de parches tan sólo deberás descargar unos pocos megas.
El procedimiento de instalación de XP es el estándar, tan sólo deberéis prestar atención al principio, en el momento en el que el instalador os solicita en qué disco instalar. Os aconsejo que hagáis lo siguiente:
- Borrar todas las particiones del disco duro.[/*:m:1jo6io0v]
- Crear una partición del tamaño que queráis (en mi caso he destinado 30 GB) en formato NTFS[/*:m:1jo6io0v]
- No creéis más particiones, luego ajustaremos la partición de Mac OS.[/*:m:1jo6io0v]
El proceso de instalación continúa de la forma habitual y tras algo menos de media hora ya tengo el equipo funcionando con la instalación básica. Como siempre, aconsejo ir a Mi PC -> botón derecho -> Administrar y seleccionar el administrador de dispositivos para ver qué ha quedado sin ser reconocido por el instalador de Windows XP.
En esta ocasión el sistema no ha encontrado ni los drivers de la tarjeta de vídeo, ni los de la tarjeta de red, ni los del dispositivo de audio, pero Intel ha pensado bastante bien en ello y tras insertar el CD que acompaña a la placa base tan sólo necesitamos pulsar un botón y el programa se encarga de instalar todos los drivers de de forma consecutiva, reiniciando la máquina automáticamente las veces necesarias. Otros cinco minutos y tenemos la máquina totalmente operativa.
Preparemos la partición para instalar Mac OS X
Sin salir de nuestra instalación de Windows, ejecutaremos el comando DISKPART, accediendo a Menú de inicio -> Ejecutar y escribiendo DISKPART. Aparecerá una ventana negra de comandos en la que habrá un prompt que nos permitirá introducir los siguientes mandatos:
- DISKPART> list disk Este comando nos permite ver los discos que tenemos conectados. En nuestro caso sólo tenemos uno y será el 0[/*:m:1jo6io0v]
- DISKPART> select disk 0 Con este comando seleccionamos el disco duro sobre el que crearemos la partición[/*:m:1jo6io0v]
- DISKPART> list partition Con este comando veremos las particiones que tiene creadas el disco, en nuestro caso estará sólo la 1, como principal y de 30 GB.[/*:m:1jo6io0v]
- DISKPART> create partition primary size=120000 id=af Con este comando indicamos que queremos crear una partición de 120 GB en el formato de Apple HFS+[/*:m:1jo6io0v]
- DISKPART> list partition Con este comando comprobamos que ahora tenemos dos particiones. En nuestro caso la nueva partición para MacOS X será la 2.[/*:m:1jo6io0v]
- DISKPART> select partition 2 Con este comando seleccionamos la partición 2[/*:m:1jo6io0v]
- DISKPART> active Y por último con este comando hacemos que la partición 2 sea la activa[/*:m:1jo6io0v]
- DISKPART> exit para salir del programa[/*:m:1jo6io0v]
Ahora ya tenemos preparado nuestro disco para que tenga una partición adicional de 120 GB en formato HFS+ sobre la que instalar MacOS X y en que además está marcada como activa para que el equipo pueda arrancar desde ella. En este momento Windows XP ya no volverá a funcionar porque la partición activa es la de Mac, pero no os preocupéis que más tarde haremos que regrese y además que podamos elegir cual de las dos máquinas queremos arrancar.
En este momento podemos apagar el equipo o bien reiniciar. Si hemos decidido reiniciar conviene leer antes lo que sigue para saber qué DVD debemos tener insertado en el lector.
Instalando Leopard. Método 1: Con el DVD de Kalyway 10.5.2
Como os decía ayer ahora hay dos métodos para instalar Mac OS X Leopard y como quiero probar ambos, he comenzado con el del DVD de Kalyway que contiene una versión "adaptada" de Leopard en su versión 10.5.2. La instalación no ha podido ser más sencilla pues tan sólo ha sido necesario realizar lo siguiente:
- Insertar el DVD en el lector[/*:m:1jo6io0v]
- El equipo inicia con el "bootloader" de Mac OS X que se llama Darwin en modo "verbose" con secuencias de comandos al estilo Matrix sólo que con fondo negro y letras blancas en lugar de verdes.[/*:m:1jo6io0v]
- En seguida vemos el logo de Apple sobre fondo gris en entorno gráfico que nos indica que las cosas van bien.[/*:m:1jo6io0v]
- Nos pregunta el idioma con el que queramos trabajar, en este caso el español[/*:m:1jo6io0v]
- Aparece la pantalla de bienvenida al proceso de instalación, ¡no pulséis instalar![/*:m:1jo6io0v]
- Elegir en el menú Herramientas el programa Utilidad de Discos[/*:m:1jo6io0v]
- Veremos nuestro disco duro con la partición de Windows y la partición 2 en formato HFS+[/*:m:1jo6io0v]
- Hacer clic sobre la partición 2 en formato HFS+[/*:m:1jo6io0v]
- Seleccionar la opción borrar. Así nos aseguramos que es Mac OS X quien ha formateado la misma y que no habrá problemas.[/*:m:1jo6io0v]
- Cerramos la utilidad de discos y continuamos con el proceso de instalación.[/*:m:1jo6io0v]
En unos cuarenta minutos el proceso ha terminado y tenemos nuestro Mac en perfecto orden de funcionamiento. Todo funciona perfectamente, la red, el audio, la tarjeta gráfica, no hay ningún dispositivo que no se haya reconocido y tan sólo queda usarlo.
Mac OS X Leopard tiene bastante software preinstalado, pero no obstante para probar el proceso he probado a instalar iLife 08 sin problemas, y tengo pensado instalar al menos también Office 2008, Adobe Photoshop CS3 y Toast Titanium 9.0.2.
El único problema de esta instalación "parcheada" es que no se puede actualizar MacOS X con las actualizaciones de Apple. He probado a ejecutarlas y me presenta los paquetes de parches para todo el software instalado, pero me consta que la actualización a la versión 10.5.4 no va a funcionar, así que antes de seguir adelante, trataré de instalar Leopard con el método 2, usando un BOOT-132 modificado para poder hacer la instalación a partir del DVD original de Leopard, lo que daría como resultado una instalación 100% oficial Apple que sí que podría usar las actualizaciones de software para subir a la 10.5.4.
... pero esto será más tarde. De momento me quedo aquí, que si no perdéis la intriga de qué ocurrirá en el siguiente episodio.










 que podríamos titular "No os lo creeréis ... pero funciona".
que podríamos titular "No os lo creeréis ... pero funciona".