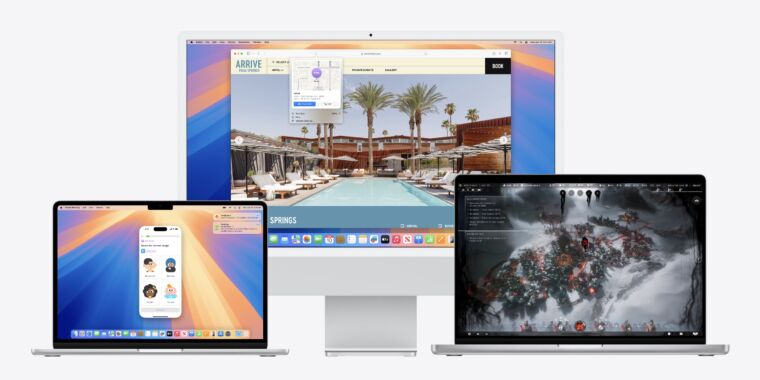Hemos hablado muchas veces de las ventajas de la virtualización, y una de ellas es poder hacer pruebas de nuevas características para probarlas y volver atrás de forma sencilla.
VMware gestiona lo que llama los "Snapshots", que permiten tomar una foto del sistema en un momento determinado para volver a ella de forma rápida con solo un clic de ratón.
Aquí lo podéis ver en una máquina virtual con macOS Monterey instalado, alojada en un disco externo SSD NVMe y que ejecuto indistintamente desde Windows con VMware Workstation 16 o en macOS con VMware Fusion.
Si intentáis instalar macOS Monterey en una máquina virtual, os encontraréis con un error ya VMware Fusion no es capaz de usar la imagen ISO que tiene el instalador de Monterey alojado en nuestra carpeta de aplicaciones y que podemos descargar
desde la App Store.
Para resolverlo, tenemos que ejecutar estos comandos
Insertar CODE, HTML o PHP:
hdiutil create -size 15G -fs hfs+ -volname macOSInstaller -type SPARSEBUNDLE /Users/Shared/macOSInstaller
hdiutil attach /Users/Shared/macOSInstaller.sparsebundle
Sudo /Applications/Install\ macOS\ Monterey.app/Contents/Resources/createinstallmedia --volume /Volumes/macOSInstaller --nointeraction
hdiutil makehybrid -o /Users/Shared/macOSInstaller /Users/Shared/macOSInstaller.sparsebundle
El resultado será una imagen ISO llamada macOSInstaller.iso que estará alojada en la carpeta compartida por los usuarios (/Users/Shared) pero podéis cambiar el comando para que lo deje donde queráis.
Y esta imagen ISO ya podremos usarla con macOS Monterey para configurar una máquina virtual.
La configuración no tiene mucho misterio. En mi Sagar Hozkatua le asigno 4 cores físicos de los 8 que tiene el procesador Intel Core i7-9700F y 8GB de RAM de los 32GB que tengo instalados, le asigno un disco virtual SSD NVMe de 256GB con crecimiento dinámico y lo único peculiar es que hay que desactivar las mitigaciones del canal lateral, en las opciones avanzadas.
La instalación se completa como si fuera un Mac normal, y antes de continuar con el instalador, a mi me gusta apagar la máquina y guardar una copia de la carpeta donde está alojada, para poder configurarla en otro equipo si me hace falta, ya que es mucho más rápido que realizar el proceso completo.
Tras finalizar el instalador, todo estará funcionando correctamente, aunque nos queda pulir un par de cosas para que funcione de forma óptima.
Una vez instalado el sistema operativo, tenemos que instalar también las VMware Tools, que añaden los controladores necesarios para usar de la mejor forma el hardware físico de nuestro equipo de forma virtual. Antes de montar el CD de las VMware Tools, necesitaréis expulsar el del instalador de macOS Monterey.
Y una vez instaladas las VMware Tools, la resolución de pantalla es muy básica, ya que el controlador soporta solo SVGA y nos quedamos en solo 1024x768 pixeles.
Pero podemos afinar la resolución de pantalla ejecutando estos dos comandos para indicarle al controlador gráfico de VMware Tools que utilice una resolución personalizada, que en mi caso he establecido en 3360x2100.
Insertar CODE, HTML o PHP:
cd '/Library/Application Support/VMware Tools'
./vmware-resolutionSet 3360 2100
Y ejecutaremos este otro comando también para activar la resolución "Retina" como llama Apple a HiDPI.
Insertar CODE, HTML o PHP:
sudo defaults write /Library/Preferences/com.apple.windowserver DisplayResolutionEnabled -bool true
Con todo esto, ya lo veremos mejor
Pero como veis en la información del sistema, no tendremos soporte de Metal, porque el controlador de VMware Tools es muy básico, pero podemos agregar 4 líneas al final de archivo de configuración de la máquina virtual. Las dos primeras sirven para decirle que no use SVGA y que use la GPU, y las dos siguientes para indicarle la resolución que queremos utilizar.
Insertar CODE, HTML o PHP:
appleGPU0.present = "TRUE"
svga.present = "FALSE"
appleGPU0.screenWidth = "3360"
appleGPU0.screenHeight = "2100"
Y tras reiniciar la máquina virtual, podemos comprobar que la gráfica aparece identificada como "Apple Paravirtualized Graphics Device", compatible con Metal, por lo que el rendimiento es mucho mejor y desaparecen los "glitches" que venía experimentando.

He actualizado a la versión 12.2 a través del canal de la beta pública y refleja el número de build 21D48, que en principio se trata de la Release Candidate de la que puede que salga hoy mismo.

Y con esta versión, el soporte de virtualización de la gráfica "se rompe", así que he tirado de snapshot, y vuelta atrás. Tenedlo en cuenta.