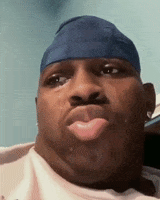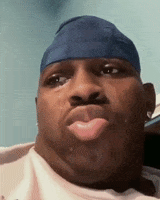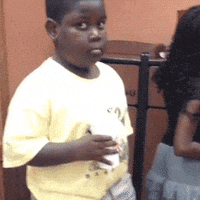A ver
@Lennoniano que te veo centrado como a este

La última versión de tu plan, actualizar tu equipo actual a Windows 11, es la opción inteligente ya que te permitirá:
- Aprender a usar Windows 11 y acostumbrarte a él. Es un salto considerable desde Windows 7 y aunque al principio quizá no te convenza al 100%, si te adaptas al nuevo sistema y no intentas que se parezca a lo que tenías, tienes el éxito asegurado.
- Comprobar si necesitas un equipo diferente al que tienes. Y viendo las especificaciones del actual, es más que suficiente para ejecutar Windows 11 con solvencia.
Y con lo que nos has contado que haces con el equipo, está claro que no necesitas un portátil. Si quieres uno será por capricho o para otros usos, pero piensa que un portátil solo es solución si necesitas mover el equipo, y
si no necesitas moverlo, un portáitl siempre es peor solución que un sobremesa. Si quieres estrenar, estrena una pantalla nueva más grande y de mayor calidad, estrena un teclado y ratón inalámbricos de calidad, y tendrás una mejor experiencia usando tu equipo.
Pero... tu plan de actualizar a Windows 11 sobre la instalación que tienes de Windows 7, es una mala idea,
porque no tiene marcha atrás, y conseguir que la tenga es muy fácil y barato. Así que aunque no te guste la idea, deberías comprar un disco SSD e instalar Windows 11 en él de forma independiente a lo que tienes actualmente, o incluso clonar tu disco actual en el nuevo y hacer lo que pensabas pero guardando el disco actual a buen recaudo por si quieres volver a donde estabas.
Para hacer estas pruebas, no necesitas comprar Windows 11. Windows está disponible en la web de Microsoft y solo tienes que descargarlo, instalarlo y probarlo. Más adelante, y
solo si te convence, tendrás que activarlo con una licencia digital, que se puede conseguir de muchas maneras y con distintos precios, pero no te plantees pagar una licencia completa de 145€ ni de coña.
Para poder ayudarte mejor, estaría bien
saber las características exactas de tu equipo (modelo de placa base, procesador, módulos de memoria RAM, gráfica, etc.) Esto lo puedes obtener descargando y ejecutando el programa AIDA64, que te lo mostrará de una forma muy visual y fácil de compartir por aquí con unas capturas de pantalla como esta:
Recomendación: instalación limpia de Windows 11 + instalación de aplicaciones
Mi recomendación es que hagas una instalación limpia de Windows 11 a partir de un pendrive y en un disco nuevo, y para eso tendrías que recopilar también qué aplicaciones tienes instaladas, asegurarte de que funcionan en Windows 11, que tienes el instalador de las mismas y que conoces el proceso de configuración para dejarlas como están en Windows 7. También tendrías que tener controlados qué datos puedes tener en el disco del sistema para llevártelos al disco nuevo.
Alternativa guarra: actualizar a Windows 11 sobre tu instalación de Windows 7
Si quieres actualizar a Windows 11 directamente sobre el Windows 7 que tienes y con las aplicaciones que usas, también se puede hacer, pero es más engorroso porque no se puede hacer en un único paso.
Warning #1 (con solución)
Windows 11 no permite la actualización directa desde Windows 7 (si ejecutas el actualizador te dará error) por lo que si quieres actualizar, necesitarás actualizar tu Windows 7 a Windows 10 antes de llegar a Windows 11.
Warning #2 (con solución)
Sabiendo que tu procesador es un Intel Core i7-4770K a 3,5GH de la plataforma Haswell, no estará en la lista de procesadores soportados oficialmente, ni tu placa base tendrá un chip de seguridad TPM 2.0, ni la BIOS de tu placa base ofrecerá soporte para SecureBoot, pero los 3 inconvenientes son fácilmente resolubles creando un pendrive de instalación modificado para evitar las restricciones.
Si quieres ahorrarte sufrimiento, mi consejo es que hagas la instalación limpia, pero
si quieres puedes hacerlo todo, comenzar con la alternativa guarra sobre una copia de tu disco actual, y después probar la alternativa limpia y comparar. Todo esto sobre un disco nuevo y sin el tuyo conectado, para tener asegurada la marcha atrás en caso de problemas.
Semejante plan necesita una identidad molona, así pongámosle nombre y bautizémoslo como
LeMU.
Project LeMU (Lennon's Mighty Update)
- Antes de empezar con ninguna alternativa
- Comprar un pendrive de 16GB rápido (USB 3.0) "Mighty Pen" que te mole (Reward #1)
- Comprar un disco SSD con al menos la misma capacidad del que tienes actualmente
- Conectarlo a tu equipo actual en un puerto SATA auxiliar
- Clonar el disco actual en el nuevo disco con tu herramienta de clonado favorita
- Cambiar el disco actual por el nuevo disco SATA
- Comprobar que tu Windows 7 podía funcionar mucho más rápido (Reward #2)
- Alternativa guarra
- Descargar el asistente de actualización a Windows 10 desde la web de Microsoft
- Ejecutar el programa y seleccionar Actualizar ahora
- Comprobar que tu Windows 7 podía haber funcionado mejor con Windows 10 (Reward #3)
- Actualizar el registro de Windows 10 para omitir TPM y SecureBoot
- Ejecutar regedit
- Ir a la ruta HKEY_LOCAL_MACHINE\SYSTEM\Setup\MoSetup
- Crear un nuevo valor DWORD (32 bits)
- Nombre: AllowUpgradesWithUnsupportedTPMOrCPU
- Valor: 1
- Cerrar regedit y reiniciar el equipo
- Descargar el asistente de actualización a Windows 11 desde la web de Microsoft
- Ejecutar el programa y seleccionar Actualizar ahora
- Comprobar que lo mismo que usas hoy, funciona mucho mejor con Windows 11 (Reward #4)
- Alternativa limpia
- Descargar la ISO de Windows 11 desde la web de Microsoft
- Conectar el "Mighty Pen" a un puerto USB 3.0
- Ejecutar Rufus
- Seleccionar la ISO de Windows 11
- Configurarlo para para omitir TPM
- Configurarlo para para omitir Secure Boot
- Crear el pendrive
- Mirar el pendrive como un arma con superpoderes (Reward #5)
- Iniciar el equipo desde el Mighty Pen (seguramente pulsando F12 en el arranque)
- Seguir las instrucciones del instalador de Windows 11, borrando el disco SSD
- Comprobar que lo mismo que usas hoy, funciona mucho mejor con Windows 11 (Reward #6)
Habla con tu santo y a por LeMU...





github.com