Estás usando un navegador obsoleto. No se pueden mostrar este u otros sitios web correctamente.
Se debe actualizar o usar un navegador alternativo.
Se debe actualizar o usar un navegador alternativo.
Manu1001 dijo:Efectivamente, tras dos días funcionando, ha decidido que vuelve a joderme el login.
Manu1oo1
Eso puede ser problema de config de la board de phpBB3. En una de las opciones tienes que el log te lo mantenga vigente por un perodiod de tiempo que decide el administrador. Yo lo tenia en el otro site a 2 horas...como medida de seguridad..echarle un vistazo, porque eso de los dos días me suena..Ahora que si solo pasa con FF....el tema es del FF..
Saludos

Manu1001
Au revoire.
- Mensajes
- 77.854
- Reacciones
- 21.237
No. Esa opción está desactivada (valor 0). Y de las otras que hay, la única que me mosquea es esta:
(Tenemos A.B.C)
Pero no creo que tenga nada que ver. Apuesto por que el FF se hace la picha un lío con las cookies... ¿Problema de configuración del nivel de seguridad?
Manu1oo1
Validación de sesión por IP:
Determina qué porción de la IP del usuario se emplea para validar la sesión; Todo Compara la dirección completa, A.B.C los primeros x.x.x, A.B los primeros x.x, Ninguna deshabilite la verificación.
(Tenemos A.B.C)
Pero no creo que tenga nada que ver. Apuesto por que el FF se hace la picha un lío con las cookies... ¿Problema de configuración del nivel de seguridad?

Manu1oo1
E
Eliminado22
Invitado
Es el FF, con Chrome no me pasa NUNCA. 

- Mensajes
- 22.821
- Reacciones
- 7.347
Pues yo toco madera porque llevo un par de días sin deslogueo. En el Mac no he tocado nada. En Windows, he creado un perfil nuevo. A ver si dura.
Los perfiles de los productos de Mozilla tienen tendencia a corromperse con el tiempo. Una vez al año o así siempre me creo un perfil nuevo tanto en FF como en Thunderbird (en FF conservar los marcadores y las contraseñas es sencillísimo con Foxmarks)
Los perfiles de los productos de Mozilla tienen tendencia a corromperse con el tiempo. Una vez al año o así siempre me creo un perfil nuevo tanto en FF como en Thunderbird (en FF conservar los marcadores y las contraseñas es sencillísimo con Foxmarks)
skywalkeres
Miembro habitual
- Mensajes
- 1.991
- Reacciones
- 28
- Mensajes
- 22.821
- Reacciones
- 7.347
Efectivamente, iba a decirlo 

Hallowed be thy name
Invitado
- Mensajes
- 16.974
- Reacciones
- 4.650
Manu1001 dijo:No corrije una leche, al menos lo del tema de las cookies que nos ocupa.
Manu1oo1
A mi se me sigue cerrando cuando le da la gana.

Por cierto, ya que estamos. ¿Hay algún add-on que permita silenciar el Firefox? Me refiero a evitar que suenen los anuncios y cosas así...
skywalkeres
Miembro habitual
- Mensajes
- 1.991
- Reacciones
- 28
Manu1001 dijo:No corrije una leche, al menos lo del tema de las cookies que nos ocupa.
Manu1oo1
Pues vaya actualización

Menos mal que a mí no me ha tocado el problema!
- Mensajes
- 22.821
- Reacciones
- 7.347
Llevo 3 díasFranciscus dijo:Pues yo toco madera porque llevo un par de días sin deslogueo. En el Mac no he tocado nada. En Windows, he creado un perfil nuevo. A ver si dura.

E
Eliminado22
Invitado
Yo llevo un día sin deslogueo.....
- Mensajes
- 22.821
- Reacciones
- 7.347
Vale, he estado hora y media inactivo y me ha deslogueado 
Txus: según ellos, ésto.
Por cierto, he probado a borrar cookies.sqlite a ver que pasa...

Txus: según ellos, ésto.
Por cierto, he probado a borrar cookies.sqlite a ver que pasa...
Rafalet
Miembro habitual
- Mensajes
- 4.512
- Reacciones
- 255
A mí me funciona como la seda. Apenas he tenido un par de deslogueos en... ¿tres, cuatro meses? 
Lo de que se cierre de golpe me sucede a mí con Internet Explorer (para la única utilidad que le doy, que es el apartado de diseño de plantilla de Blogger).

Lo de que se cierre de golpe me sucede a mí con Internet Explorer (para la única utilidad que le doy, que es el apartado de diseño de plantilla de Blogger).
ShangT_Tnf
Miembro habitual
- Mensajes
- 3.654
- Reacciones
- 785
Hola, instalé el firefox 3 y ahora que tengo algunas páginas con las imágenes bloqueadas pierdo los links que eran de imagen, cosa que con el firefox 2 no pasaba, es decir, con el firefox 2 se bloqueaba la imagen y desaparecía, pero quedaba el espacio y se podía pinchar el link, con el FF3 no, elimina la imagen y el espacio también.
Hay alguna forma de solucionar eso?
Hay alguna forma de solucionar eso?
ShangT_Tnf dijo:Hola, instalé el firefox 3 y ahora que tengo algunas páginas con las imágenes bloqueadas pierdo los links que eran de imagen, cosa que con el firefox 2 no pasaba, es decir, con el firefox 2 se bloqueaba la imagen y desaparecía, pero quedaba el espacio y se podía pinchar el link, con el FF3 no, elimina la imagen y el espacio también.
Hay alguna forma de solucionar eso?
Lo cierto es que no sé si te he entendido bien del todo. Por lo que dices tienes algún tipo de control de bloqueo de publicidad ¿no? Mi receta para ese control de la publicidad es la extensión AD Block Plus, el cual puedes descargar en https://addons.mozilla.org/en-US/firefox/addon/1865 el cual tengo configurado con la Liste FR (France) + Easylist.
Mi consejo es que desinstales cualquier extensión que puedas tener para comprobar si el problema te lo está causando la misma. Si así fuese te animo a probar AdBlock Plus, es muy bueno.



ShangT_Tnf
Miembro habitual
- Mensajes
- 3.654
- Reacciones
- 785
No, es el simple "bloquear imagenes de" que tiene el firefox, no tengo nada de bloquear publicidad instalado.
Llevaba tiempo queriendo compartir con vosotros mi experiencia con el navegador Firefox, que se ha convertido en mi programa favorito para navegar. Las posibilidades de configuración a través de complementos son uno de sus mayores atractivos y potenciales, al igual que pueden convetirse también en su mayor problema si no controlamos lo que instalamos.
El hecho de que sea una aplicación multiplataforma, con versiones para Windows, Mac OS X o Linux lo hace tremendamente atractivo para aquellos que nos gusta el cacharreo y lo mismo estamos en Windows XP, WIndows 7 o Leopard. El programa es idéntico en todas sus versiones y los complementos - salvo los que interactúan con el S.O. residente - son también compatibles. Si a esto le sumamos la disponibilidad de extensiones que nos permiten integrarlo con servicios de Internet, lo convierten para mí en un navegador excelente.
En este tutorial os mostraré cómo instalarlo y cual es mi conjunto de complementos favorito para navegar "a toda máquina".
Antes de comenzar y si queréis usar mi configuración, deberíais aseguraros de que disponéis una cuenta de Google GMail, ya que varios de los complementos que configuraremos requieren de la misma. Si no la tenéis, sólo debéis ir a http://mail.google.com/mail/signup para crearos una.
Instalación de Firefox 3
Lo primero que debemos hacer es conseguir el programa a través de la web de Mozilla. Acudiremos a http://www.mozilla-europe.org/es/firefox/ y descargaremos la última versión disponible. A día de hoy es la 3.0.5; suelen publicar revisiones con frecuencia y Firefox lo gestiona de forma automática, así que aunque lo tengas descargado con anterioridad, nunca está de más chequear si la versión que tenemos es la que debemos instalar.
[align=right:167mmnms]http://www.mozilla-europe.org/es/firefox/[/align:167mmnms]

Una vez descargado realizaremos la instalación con el típico instalador de Windows. Si estuviéramos en Mac sería tan sencillo como arrastrar el archivo descargado sobre la carpeta de aplicaciones. Este instalador apenas tiene opciones; suelo elegir la instalación personalizada, no mostrar el icono en el escritorio y sí en el menú de inicio y en la barra de inicio rápido y no le permito que me importe los marcadores de Internet Explorer, aunque vosotros podéis hacer lo que queráis.
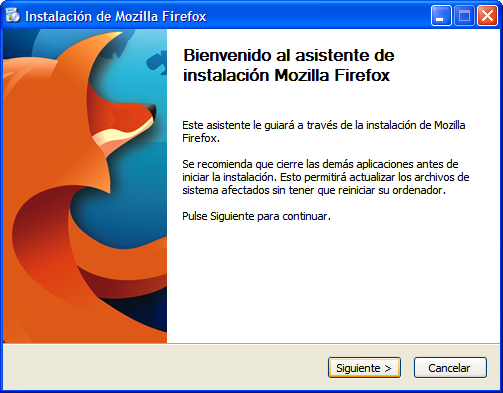
Una vez terminada la instalación, inicia el programa y comprueba si es nuestro navegador por defecto. Esta opción la podéis cambiar más adelante si estáis probándolo y no deseáis hacerlo. Tras abrirse presenta este aspecto, sobre el que os destaco los cuatro pasos que daremos a continuación para realizar mi personalización.
La desactivación de la barra de marcadores la llevo a cabo para ganar píxeles en altura; teniendo en cuenta que la gestión de marcadores la realizo usando el servicio de Google Bookmarks esa barra no tiene sentido para mí.
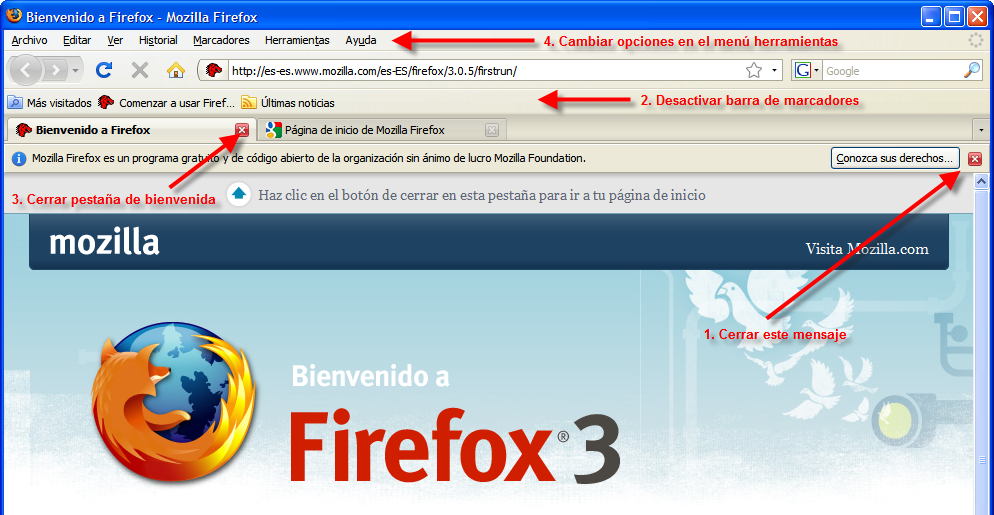
Las opciones de Firefox 3
Las opciones de personalización disponibles en el menú Herramientas => Opciones son múltiples y os las muestro a continuación, encuadrando en rojo aquellas que cambio con respecto a la configuración estándar propuesta por FireFox.
Me gusta que cuando abro Firefox regrese al mismo punto donde estaba la última vez, con todas sus pestañas abiertas. La página de inicio asociada al icono con forma de casa en la barra de herramientas la asocio con la página principal del buscador Google en español y por último quiero saber siempre dónde guardo mis descargas, por lo que le pido a Firefox que me pregunte dónde las debe dejar.
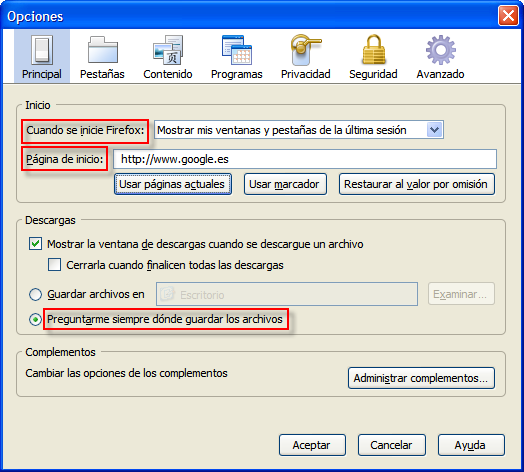
La apertura de nuevas ventanas y pestañas se gestiona en esta pantalla, aunque echo en falta una opción para indicar dónde se abren las nuevas pestañas, ya que me gusta que se abran junto a la pestaña actual. Afortunadamente los complementos nos permitirán definir este comportamiento más adelante.
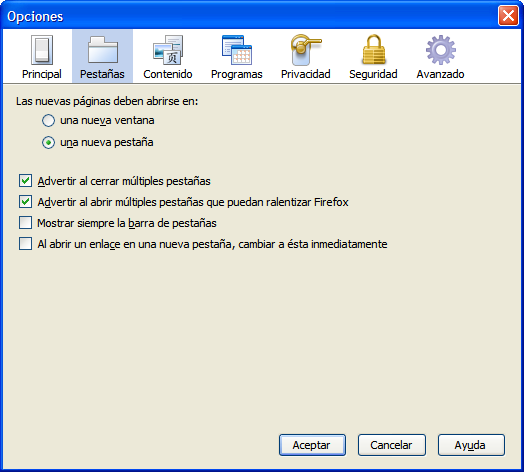
El bloqueo de ventanas se gestiona aquí, pero también lo complementaremos más tarde con un gestor de bloqueo de publicidad.
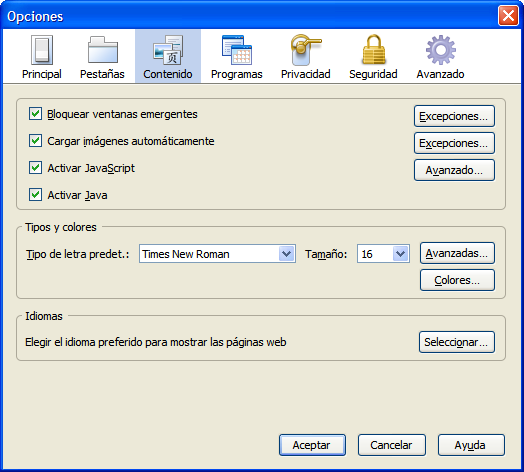
Aquí se configuran los programas que usará Firefox para abrir cada uno de los contenidos que puede encontrarse en la web. Lo dejamos todo tal cual está, pero si algún día queréis hacer algún cambio, este es el lugar.
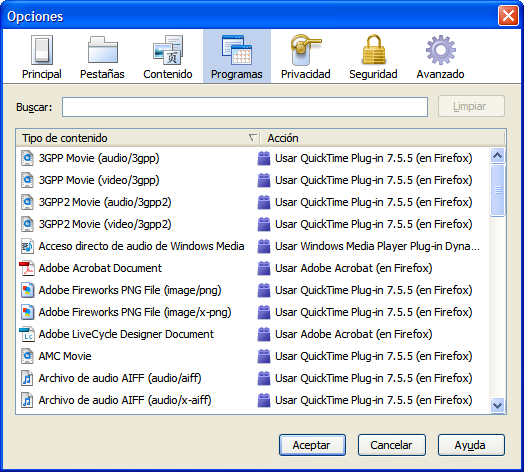
No me gusta que los programas guarden mis datos personales, así que la información de los formularios estará en mi memoria, no en ninguna caché.
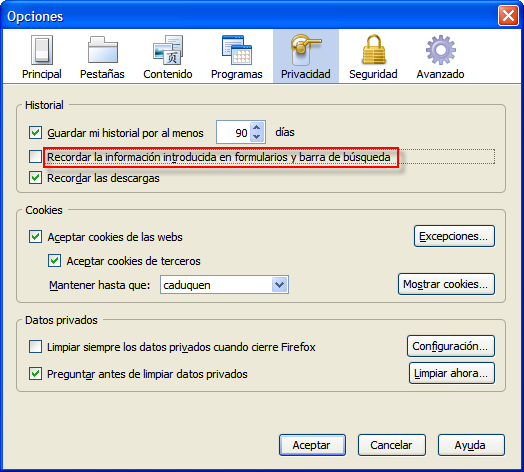
Lo mismo que mis contraseñas, todas en mi cabeza. Si queréis que Firefox las memorice, este es el lugar. Incluso podéis usar una contraseña maestra.
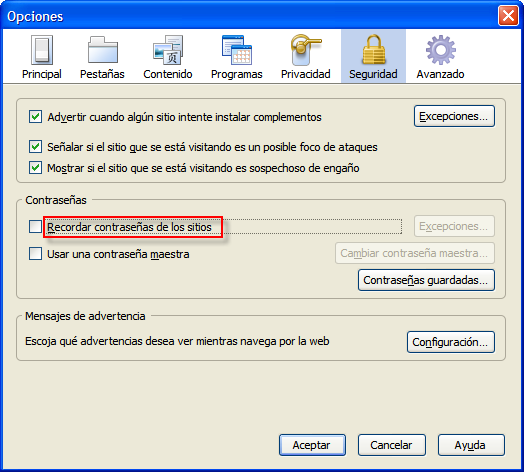
Y por último hay cuatro pestañas más en la configuración avanzada que dejo como vienen por defecto. En la primera se puede configurar el navegador como predeterminado.
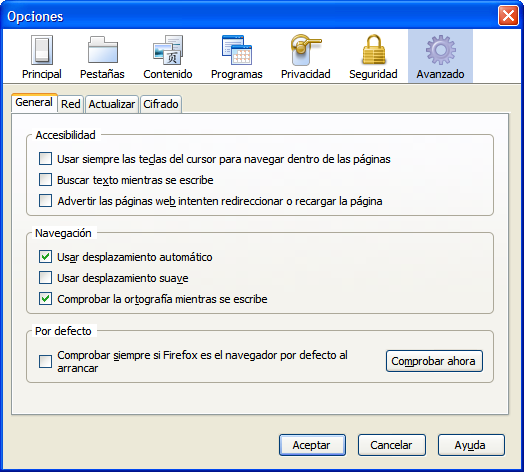
En la segunda se puede configurar un proxy y la caché del navegador.
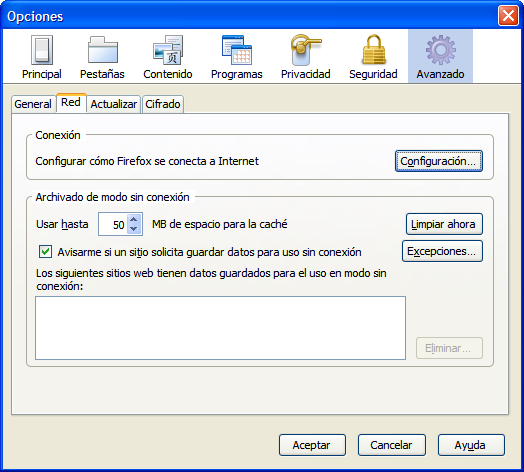
La tercera controla la búsqueda de actualizaciones
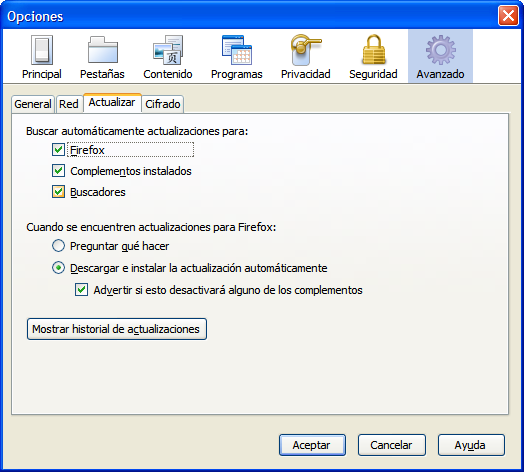
Y la cuarta de los temas relativos al cifrado de las comunicaciones o el uso de certificados digitales para garantizar nuestra identidad y la de terceros.
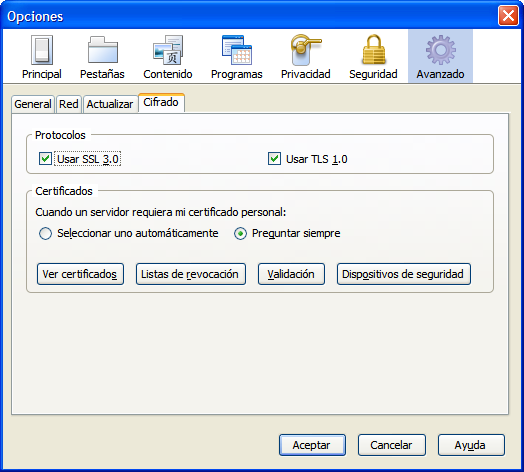
GMarks: Integración de los marcadores de Google Bookmarks
Si hay algún complemento que considero fundamental es este. Cuando uno está hoy aquí y mañana allí, ahora con el de sobremesa, luego con el portátil, más tarde con el ordenador de casa y pasado mañana en un hotel o en casa de un amigo, gestionar nuestras direcciones favoritas de forma local es un imposible y el servicio de Google Bookmarks se hace imprescindible para almacenarlas "en la nube".
Hasta ahora no habíamos hablado de cómo instalar los complementos, así que lo haremos ahora instalando GMarks. Para ello seleccionaremos en el menú de Herramientas la opción Complementos y en la pestaña "Obtener Complementos" introduciremos el nombre de la extensión que buscamos, en este caso GMarks. Una vez localizado sólo tenemos que pulsar el botón "Añadir a Firefox".
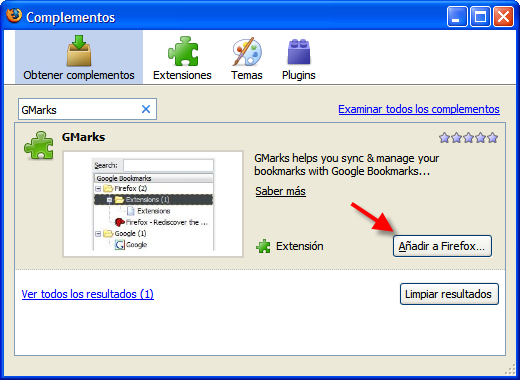
Al hacerlo aparece una ventana que tras cuatro segundos nos permite autorizar la instalación
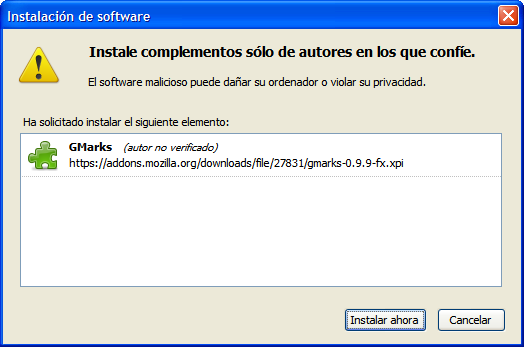
Tras autorizarlo, se instala y solicita el reinicio de Firefox. No tenéis que preocuparos por las ventanas que tengáis abiertas ya que al reiniciar la sesión volverán todas a su lugar, incluyendo el historial de navegación de cada una de ellas.
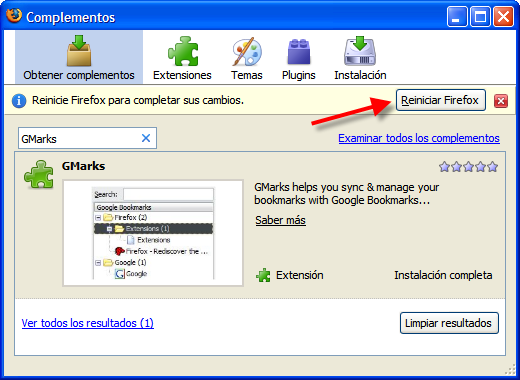
Al reiniciar nos muestra un resumen de complementos instalados. En mi caso como tenía instalada la máquina virtual Java de Sun se ha añadido el Java Quick Starter con la instalación de Firefox, pero podéis ver cómo GMarks se ha instalado y muestra un botón de Opciones para configurarlo.
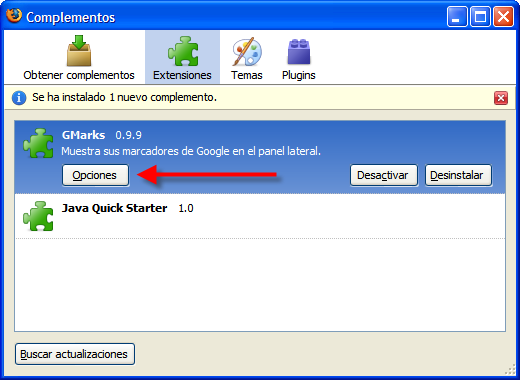
Tras pulsarlo entramos en la configuración de GMarks, la cual tiene varias pestañas. En la primera introduciremos nuestra dirección de correo de GMail y nuestra password y le indicaremos que se conecte de forma automática.
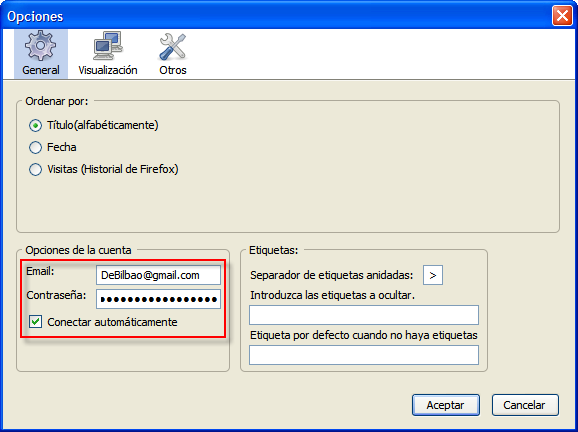
En la pestaña de visualización vuelven a aparecer otras cuatro pestañas, en la primera desactivo la visualización de las entradas más usadas y frecuentes.
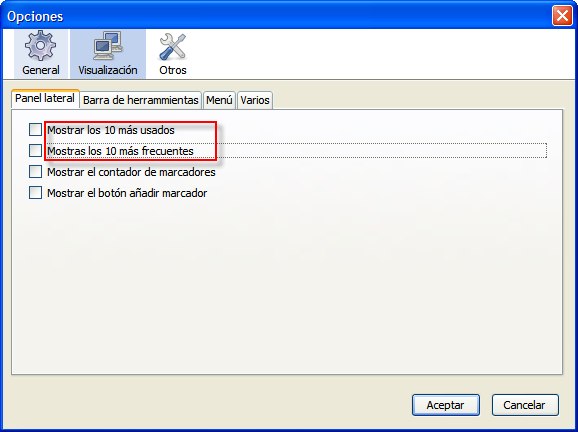
Esta es la segunda, que la dejo tal cual
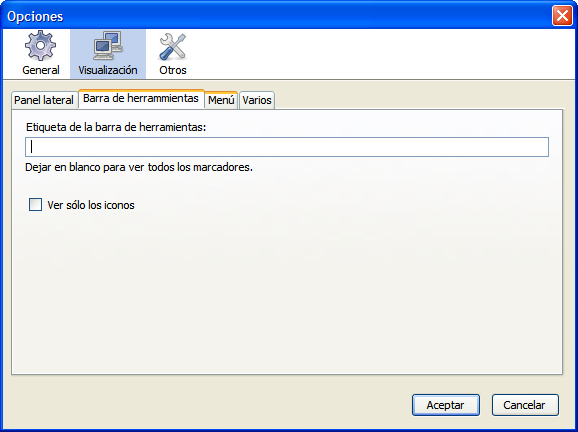
En la de menú elimino la lista de más reciente y más usado. Esto lo hago para ganar líneas en la lista de marcadores, algo que se hace muy necesario cuando manejas muchos y que se agradece cuando estás con el portátil con pantalla de 10" y 600 pixeles de alto.
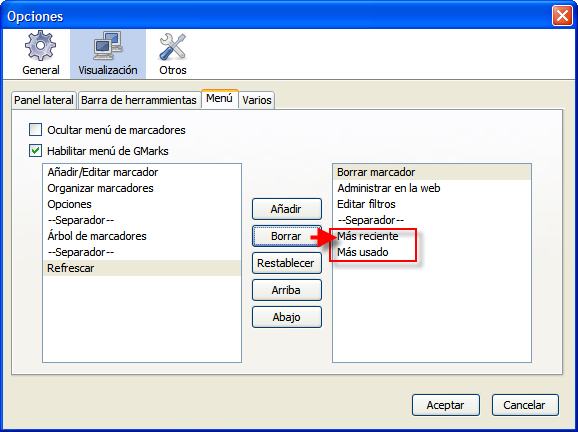
En la cuarta están las opciones de visualización de iconos y favicons
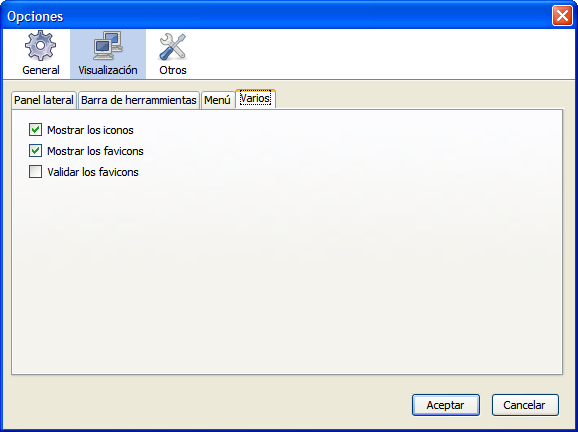
Y en la última pestaña del nivel superior están otras opciones. La más importante es la primera que establece que pulsando dos veces consecutivas la tecla de inicio se muestra un buscador rápido de marcadores y que uso constantemente.
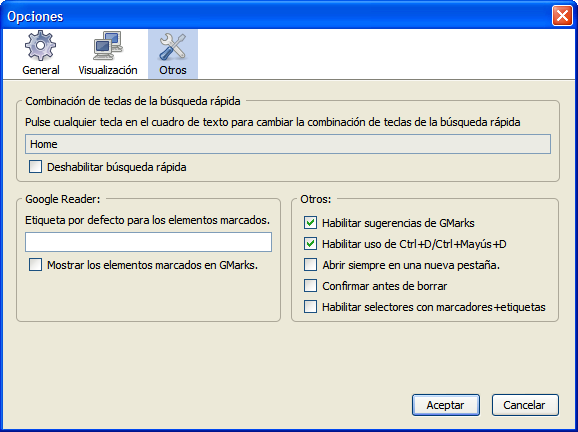
Una vez instalado, podéis ver que aparece un nuevo menú titulado GMarks, a la derecha del de los marcadores locales. Seleccionaremos la opción conectar para que se conecte al servicio de Google Bookmarks.
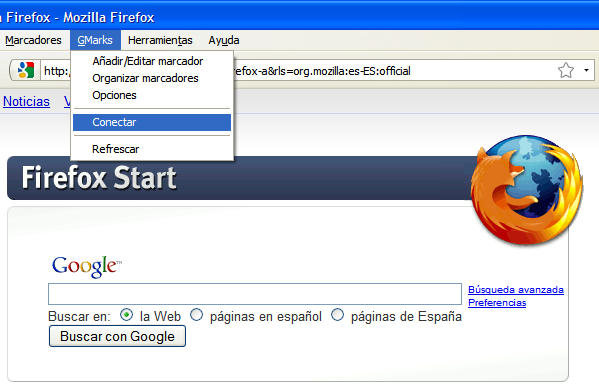
Y así veremos que se muestran nuestros favoritos "en la nube", perfectamente clasificados en carpetas tal y como lo tengamos organizado previamente.
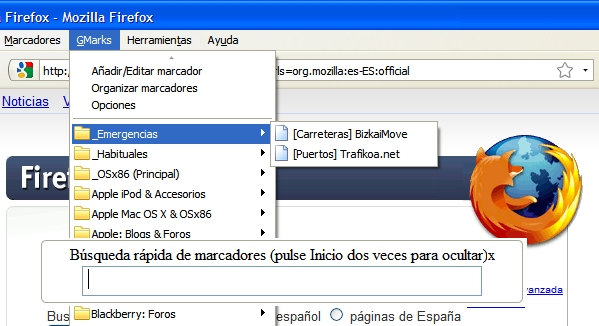
Para añadir un favorito sólo es necesario seleccionar la opción "Añadir/Editar Marcador" y asignarle una categoría, la cual aparecerá como una carpeta en la lista de favoritos. Es lo que se conoce como un "tag" o "etiqueta" en terminología de Google Bookmarks.
Personalizando la barra de herramientas
La barra de herramientas es muy útil pero cada uno tenemos nuestras manías sobre los botones que nos gusta tener más a mano. Para modificarla seleccionaremos la siguiente opción:
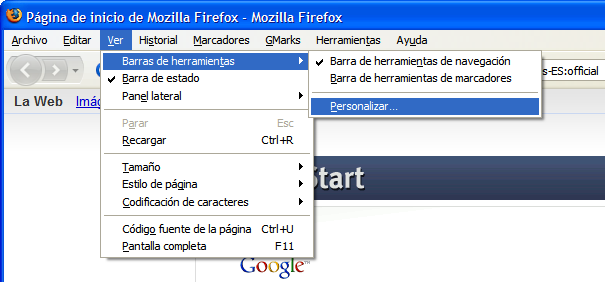
Mi opción personal añade los iconos de nueva pestaña junto a la barra de direcciones, otro botón para consulta rápida del historial y acceso rápido a un menú de los marcadores de GMarks a la izquierda. Por la derecha añado un botón para ver las descargas y alguno más que se añadirá con la incorporación posterior de otros complementos.
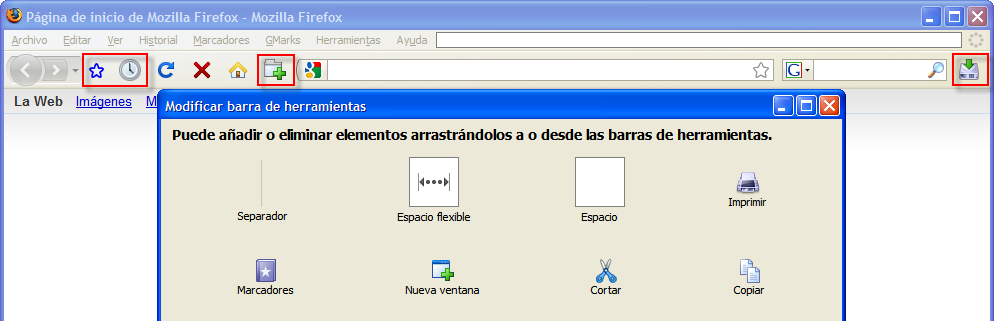
La opción de consulta de GMarks es muy interesante, añade un buscador y permite clasificarlos y ordenarlos rápidamente. Una de las limitaciones del servicio de Google es que no permite etiquetas anidadas, y yo lo resuelvo añadiendo prefijos a los títulos. Por ejemplo si tengo un grupo que se llama fotografía, los marcadores pueden comenzar con el literal [Blogs] o [Foros] o [Portales].
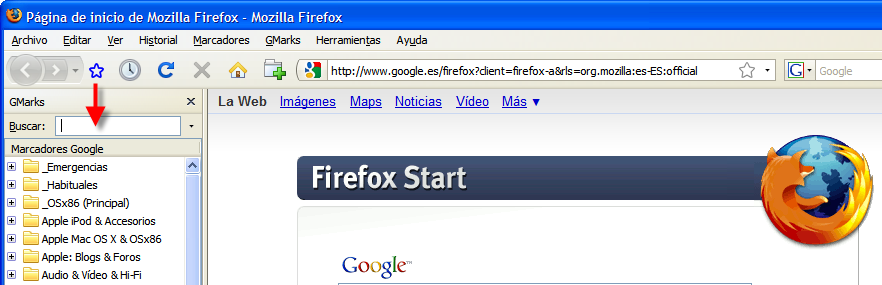
AdBlock Plus: Adiós a la publicidad no deseada
AdBlock Plus es el mejor gestor de publicidad no deseada que conozco. Su instalación es muy sencilla y como siempre comienza descargándolo e instalándolo.
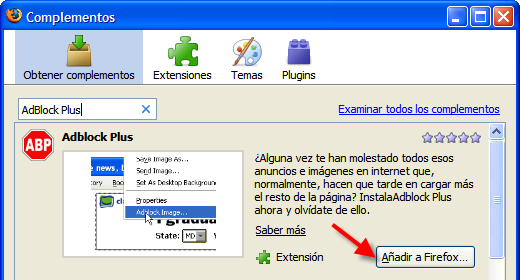
El programa funciona por suscripción a listas públicas que se mantienen con direcciones "indeseables". Mi preferida es la que os indico:
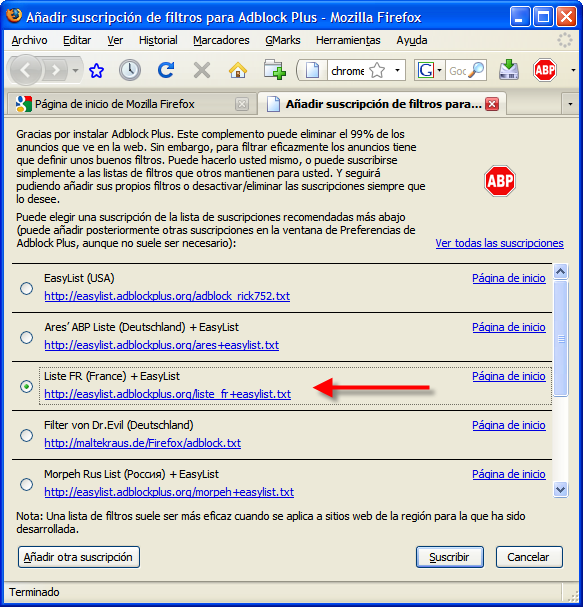
FireGestures: Controla la navegación en Firefox sólo con el ratón
Antes de Firefox usaba Maxthon, un navegador que me gustaba sobre todo por el uso que hacía del ratón. Podías navegar sólo con una mano y hacer todo lo que necesitabas, moverte entre pestañas, etc. Firefox no da nada de esto por defecto y es una de las cosas que siempre me habían echado para atrás ya que perdía velocidad. De hecho diría que gracias a FireGestures estoy escribiendo esto ahora mismo y uso Firefox como mi navegador principal.
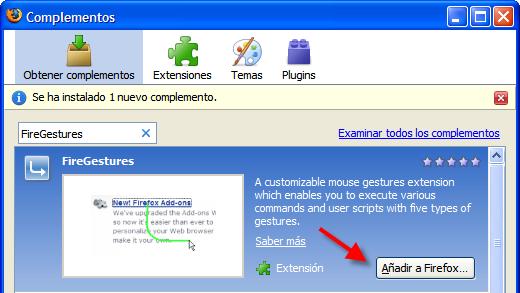
Tras instalarlo lo configuramos como queramos, pero mi elección personal es la siguiente.
Los "Wheel gestures" se activan cuando hago girar la rueda del ratón mientras tengo el botón derecho pulsado. Si giro la rueda hacia adelante aparece una lista de pestañas abiertas y me muevo hacia adelante entre ellas. Muy útil para cambiar de pestañas con independencia de dónde esté el cursor.
Los "Rocket gestures" permiten cambiar de pestañas de otra forma. Teniendo pulsado el botón derecho hacemos clic en el izquierdo y vamos a la pestaña anterior, y viceversa.
Los "Keypress gestures" definen comportamientos de desplazamiento del ratón combinados con las teclas Ctrl y Mayusc
Y por último los "Tab Wheel gestures" que son los que más utilizo y que permiten cambiar de pestaña simplemente girando la rueda central del ratón cuando el cursor está sobre la zona de pestañas.
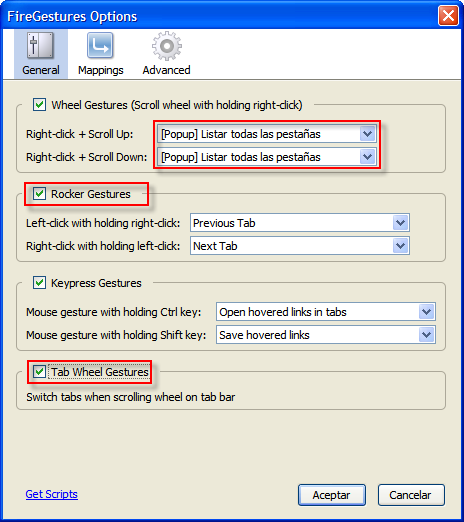
En la pestaña "Mappings" se definen los comportamientos de los desplazamientos que se hagan del ratón con el botón derecho pulsado. Como os pongo en la captura, se definen con L, R, U y D. Lo que más uso son los primeros, para ir a la página anterior o a la siguiente en el historial de navegación, tan sólo haciendo clic en el botón derecho del ratón y dibujando una línea haca la izquierda o hacia la derecha. Esta es una de las opciones que más velocidad me da.
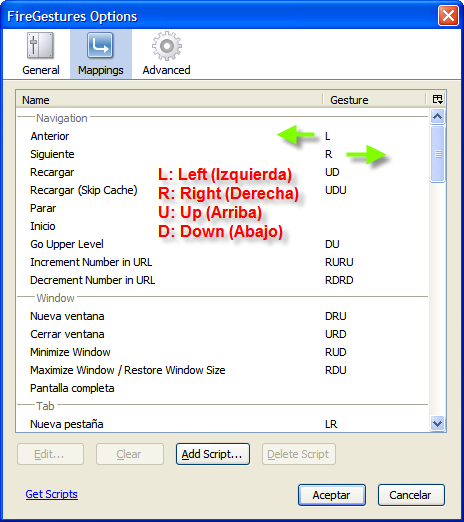
Y en la última pestaña se puede definir el color de la estela que deja el gesto del ratón.
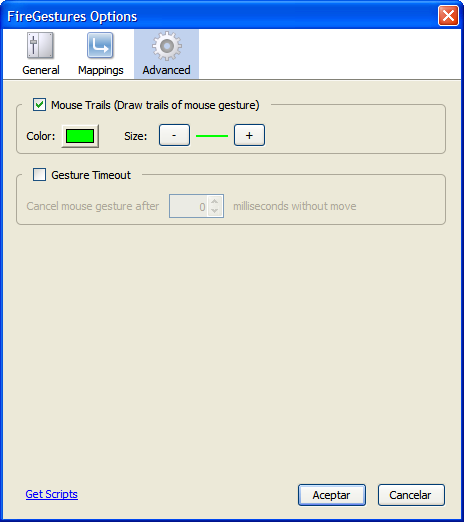
Tabs Open Relative: las pestañas... donde yo diga
Cuando abres una pestaña en Firefox se abre en última posición, y a mí me gusta que se abra junto a la pestaña en la que estoy. Luego es mucho más rápido pasar a la misma usando los "Tab Wheel gestures" y eso es justo lo que consigue esta extensión, nada más.
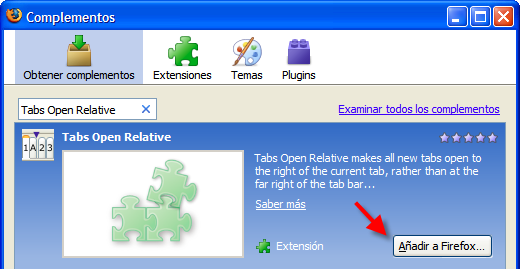
Extensiones para fotógrafos: FxIF y Color Management
Los aficionados a la fotografía tenemos dos extensiones imprescindibles. La primera es FxIF que nos permite ver rápidamente los datos Exif de una imagen con sólo pulsar el botón derecho sobre la misma.
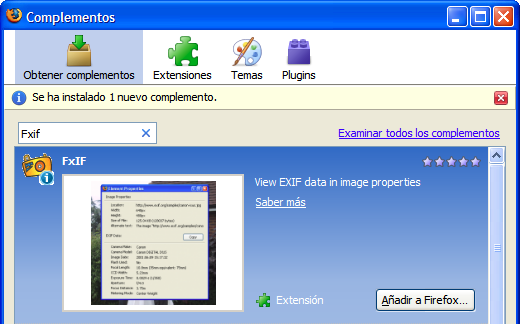
Y la segunda es Color Management, que activa la gestión de color en Firefox, algo imprescindible para reproducir con fidelidad los colores de las imágenes que se visualizan y que Firefox, a pesar de tenerlo implementado, lo tiene desactivado.
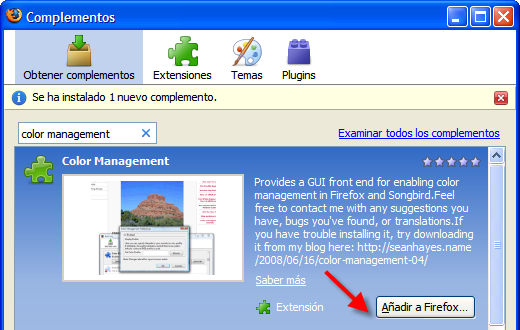
Si quisiéramos podríamos incluso indicar un perfil de color para nuestro monitor si fuese diferente del que tenemos asignado al sistema.
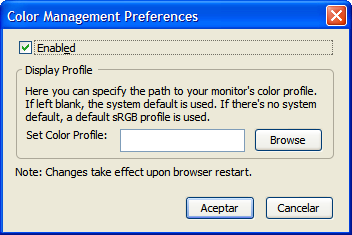
Instalación de Flash Player
Aunque no sea un complemento como tal, necesitamos instalar la última versión del Plug-In para Flash Player, que descargaremos de http://www.adobe.com/go/getflashplayer
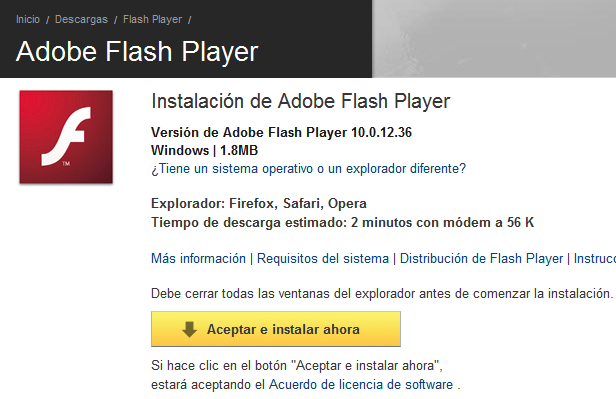
Descargaremos el programa de instalación del Plug-In y lo ejecutaremos con Firefox cerrado. Una vez abierto estará operativo.
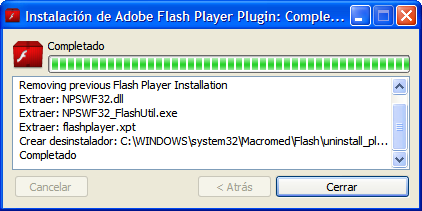
Fire.fm: Escucha tu música favorita de Last.fm mientras navegas
Supongo que conocéis el servicio de Last.fm, si no es así ya estáis tardando en abriros una cuenta en http://www.lastfm.es/join El servicio de last.fm daría para escribir un post sobre él, pero quedaros con la idea de que es una forma de escuchar música a partir de artistas que te gustan.
Aseguraros de haber hecho login en vuestra cuenta de last.fm
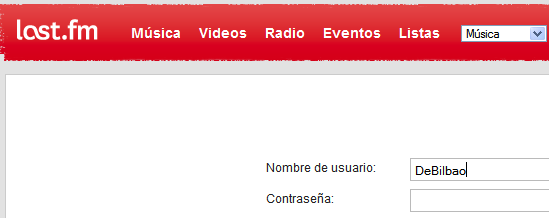
Antes de comenzar a descargar el complemento Fire.fm
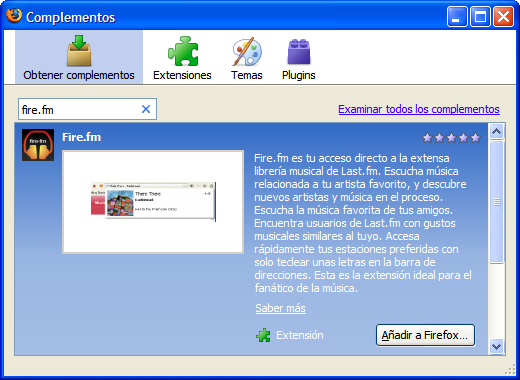
Una vez instalado, la configuración es sencilla. Si queréis podéis activar el "Scrobbling" enviándo información sobre lo que escucháis, aunque personalmente no lo uso.
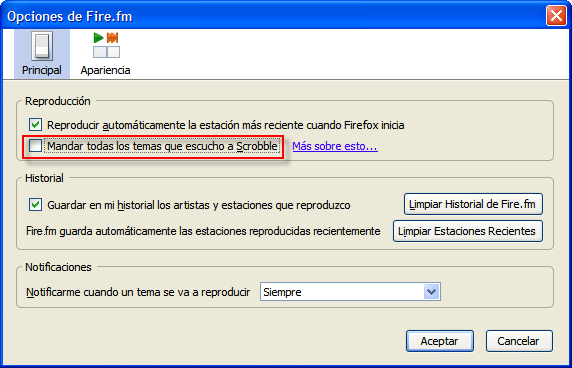
Lo que sí que hago es colocar la barra de herramientas en la zona inferior izquierda del navegador, mucho más cómoda y discreta que su ubicación estándar. Además, al ubicarse sobre la barra de estado no quita pixeles.
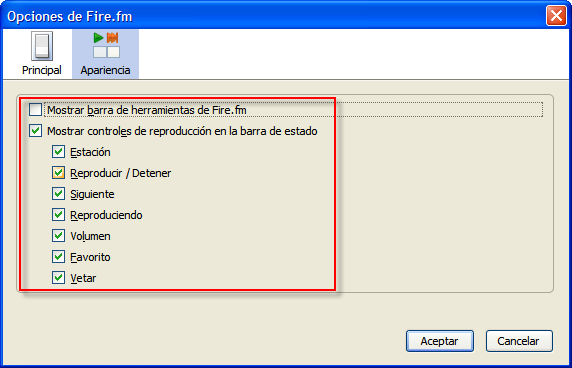
Podemos usarlo haciendo clic sobre el primer icono y seleccionando Iniciar una Estación. En este caso le pido artistas similares a Stan Getz.
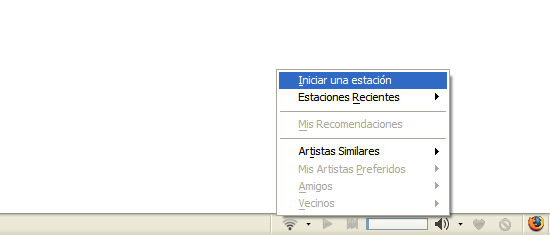
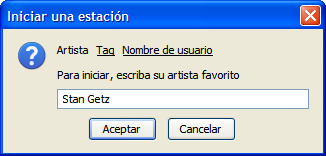
El primer resultado ha sido "Desafinado", pero tras indicarle que pase al siguiente con el tercer botón me ha seleccionado el maravilloso tema "Take Five" del mítico cuarteto de Dave Brubeck. No es Stan Getz pero es sonido West Coast y encaja perfectamente.
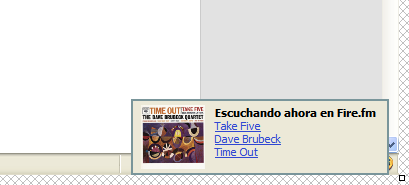
GMail notifier: un discreto buzón de GMail en tu navegador
Efectivo y muy discreto, colocándose justo a la derecha de la recién instalada barra de last.fm, este complemento chequeará nuestro buzón de GMail notificándonos de cualquier e-mail recibido. Haciendo doble clic sobre él abre en la ventana actual la página de Google Mail.
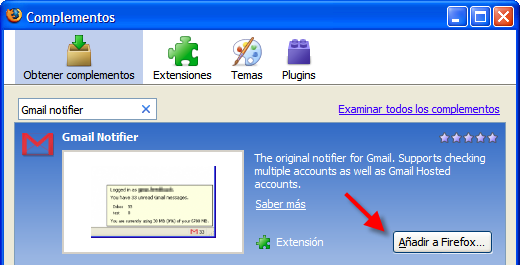
Tiene bastantes opciones de configuración, la más importante es la inferior para activar la conexión automática.
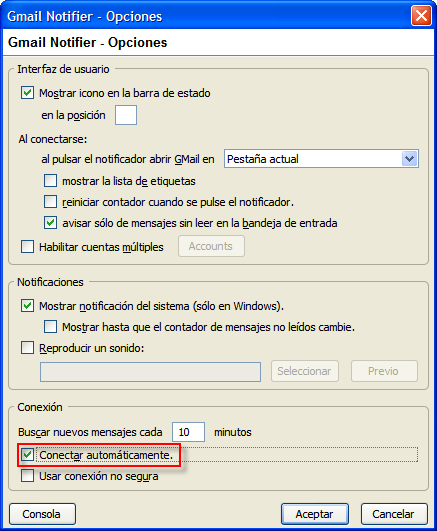
La primera vez que lo usamos tenemos que introducir nuestras credenciales, y nos permite guardar la contraseña.
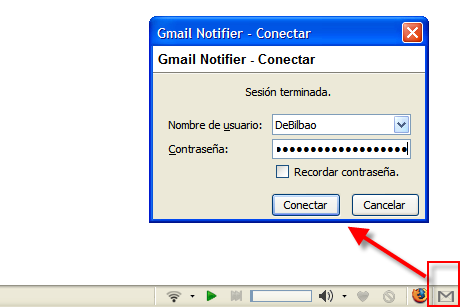
Así de discreta queda la barra de estado, tras incorporarle estos dos programas apenas notamos cambio alguno.

IE Tab: Internet Explorer sin salir de Firefox
La inmensa mayoría de páginas en Internet se visualizan correctamente con Firefox, pero siempre hay alguna que requiere Internet Explorer. Esta pequeña extensión nos permite convertir una pestaña de Firefox en una pestaña de Internet Explorer, usando el motor de este último y garantizando la compatibilidad.
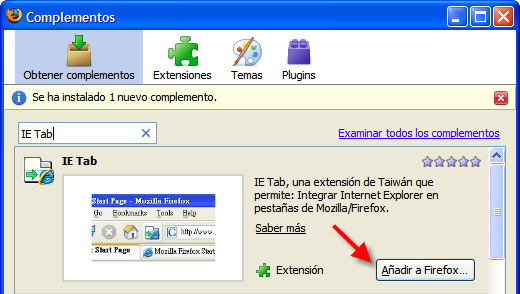
Las opciones del programa permiten configurar direcciones que queremos que siempre se vean con Internet Explorer.
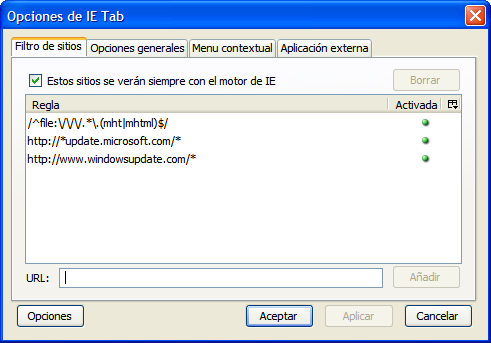
A mí me gusta personalizar la barra de herramientas añadiendo un icono de esta extensión, de forma que si una página no funciona bien, tan sólo tengo que hacer clic para ponerla en modo "IE".
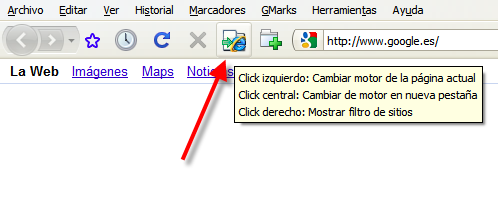
Salvo este último complemento que evidentemente no funciona en Mac OS X porque no tiene Internet Explorer, todos los demás los uso tanto en Windows como en Mac OS X. Esta es mi lista definitiva de "imprescindibles" por si la queréis repasar.
Espero que hayáis disfrutado del post y que le deis una oportunidad a Firefox, os aseguro que os va a gustar. No me gusta hablar mal del resto de navegadores, de hecho uso también a veces Internet Explorer o Safari en Mac OS X, pero Firefox es el que uso habitualmente y con el que más a gusto me encuentro. Espero que vosotros también



El hecho de que sea una aplicación multiplataforma, con versiones para Windows, Mac OS X o Linux lo hace tremendamente atractivo para aquellos que nos gusta el cacharreo y lo mismo estamos en Windows XP, WIndows 7 o Leopard. El programa es idéntico en todas sus versiones y los complementos - salvo los que interactúan con el S.O. residente - son también compatibles. Si a esto le sumamos la disponibilidad de extensiones que nos permiten integrarlo con servicios de Internet, lo convierten para mí en un navegador excelente.
En este tutorial os mostraré cómo instalarlo y cual es mi conjunto de complementos favorito para navegar "a toda máquina".
Antes de comenzar y si queréis usar mi configuración, deberíais aseguraros de que disponéis una cuenta de Google GMail, ya que varios de los complementos que configuraremos requieren de la misma. Si no la tenéis, sólo debéis ir a http://mail.google.com/mail/signup para crearos una.
Instalación de Firefox 3
Lo primero que debemos hacer es conseguir el programa a través de la web de Mozilla. Acudiremos a http://www.mozilla-europe.org/es/firefox/ y descargaremos la última versión disponible. A día de hoy es la 3.0.5; suelen publicar revisiones con frecuencia y Firefox lo gestiona de forma automática, así que aunque lo tengas descargado con anterioridad, nunca está de más chequear si la versión que tenemos es la que debemos instalar.
[align=right:167mmnms]http://www.mozilla-europe.org/es/firefox/[/align:167mmnms]

Una vez descargado realizaremos la instalación con el típico instalador de Windows. Si estuviéramos en Mac sería tan sencillo como arrastrar el archivo descargado sobre la carpeta de aplicaciones. Este instalador apenas tiene opciones; suelo elegir la instalación personalizada, no mostrar el icono en el escritorio y sí en el menú de inicio y en la barra de inicio rápido y no le permito que me importe los marcadores de Internet Explorer, aunque vosotros podéis hacer lo que queráis.
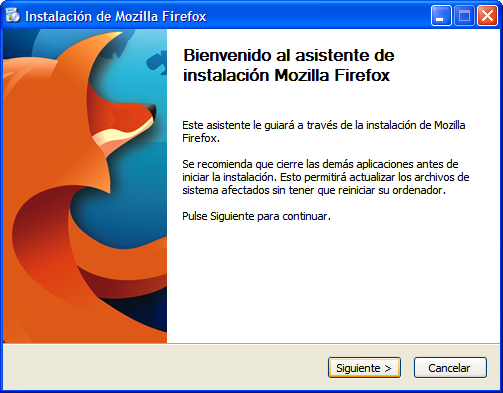
Una vez terminada la instalación, inicia el programa y comprueba si es nuestro navegador por defecto. Esta opción la podéis cambiar más adelante si estáis probándolo y no deseáis hacerlo. Tras abrirse presenta este aspecto, sobre el que os destaco los cuatro pasos que daremos a continuación para realizar mi personalización.
La desactivación de la barra de marcadores la llevo a cabo para ganar píxeles en altura; teniendo en cuenta que la gestión de marcadores la realizo usando el servicio de Google Bookmarks esa barra no tiene sentido para mí.
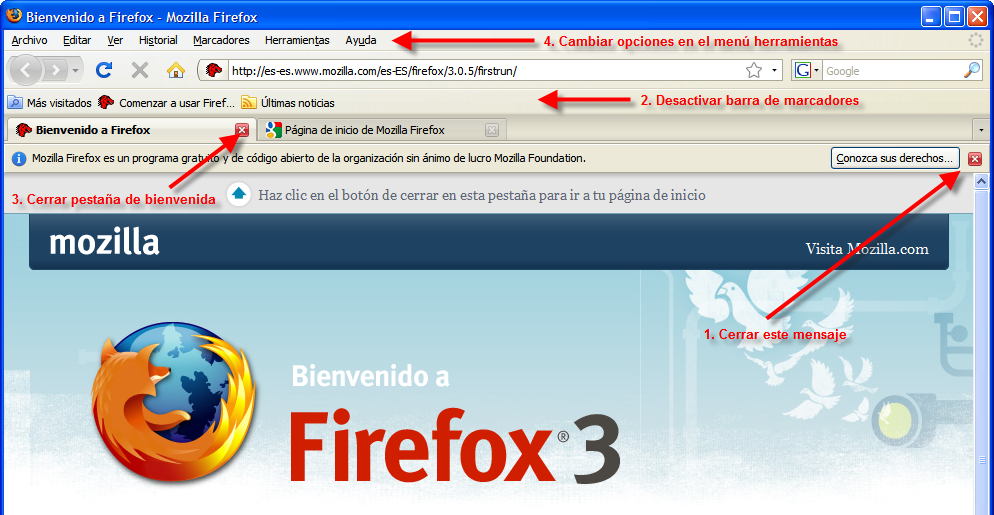
Las opciones de Firefox 3
Las opciones de personalización disponibles en el menú Herramientas => Opciones son múltiples y os las muestro a continuación, encuadrando en rojo aquellas que cambio con respecto a la configuración estándar propuesta por FireFox.
Me gusta que cuando abro Firefox regrese al mismo punto donde estaba la última vez, con todas sus pestañas abiertas. La página de inicio asociada al icono con forma de casa en la barra de herramientas la asocio con la página principal del buscador Google en español y por último quiero saber siempre dónde guardo mis descargas, por lo que le pido a Firefox que me pregunte dónde las debe dejar.
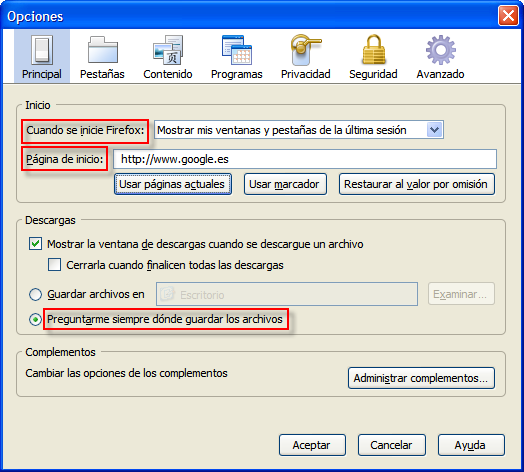
La apertura de nuevas ventanas y pestañas se gestiona en esta pantalla, aunque echo en falta una opción para indicar dónde se abren las nuevas pestañas, ya que me gusta que se abran junto a la pestaña actual. Afortunadamente los complementos nos permitirán definir este comportamiento más adelante.
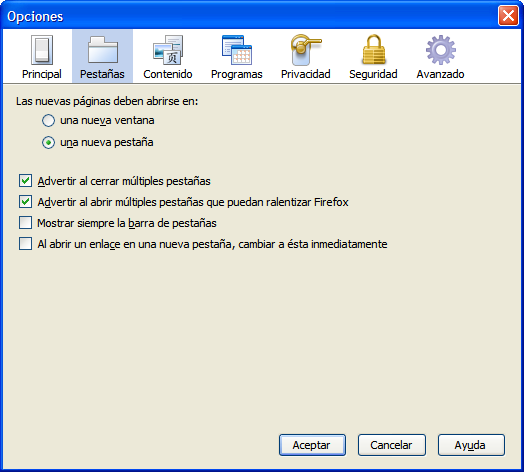
El bloqueo de ventanas se gestiona aquí, pero también lo complementaremos más tarde con un gestor de bloqueo de publicidad.
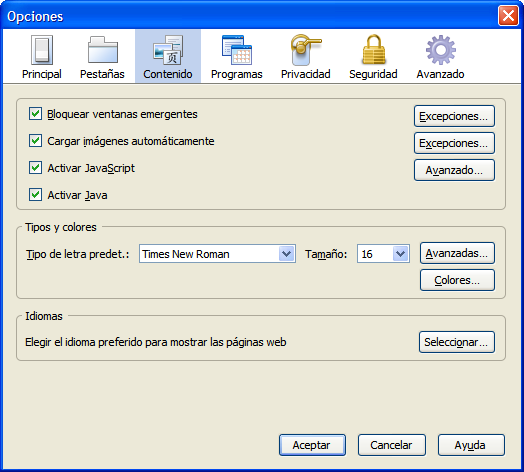
Aquí se configuran los programas que usará Firefox para abrir cada uno de los contenidos que puede encontrarse en la web. Lo dejamos todo tal cual está, pero si algún día queréis hacer algún cambio, este es el lugar.
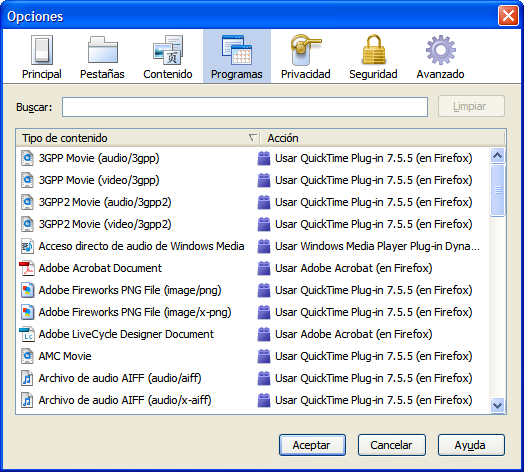
No me gusta que los programas guarden mis datos personales, así que la información de los formularios estará en mi memoria, no en ninguna caché.
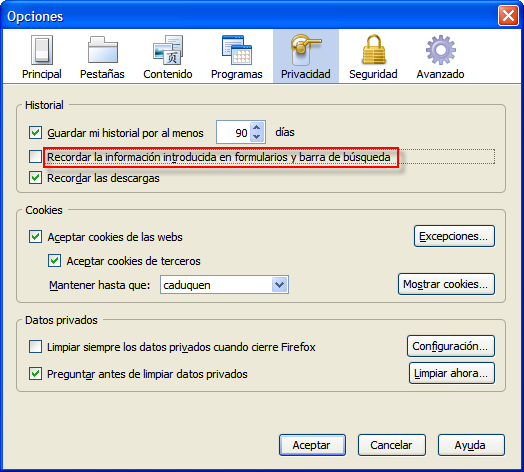
Lo mismo que mis contraseñas, todas en mi cabeza. Si queréis que Firefox las memorice, este es el lugar. Incluso podéis usar una contraseña maestra.
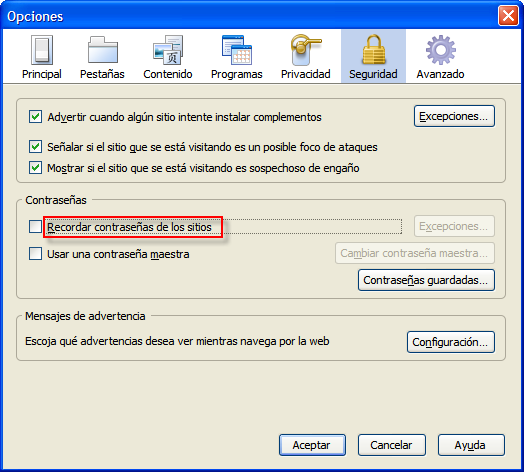
Y por último hay cuatro pestañas más en la configuración avanzada que dejo como vienen por defecto. En la primera se puede configurar el navegador como predeterminado.
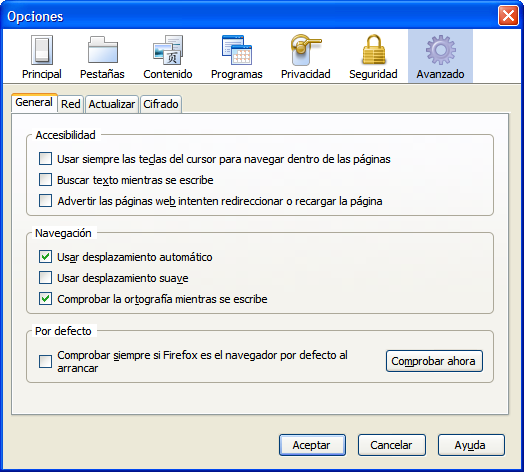
En la segunda se puede configurar un proxy y la caché del navegador.
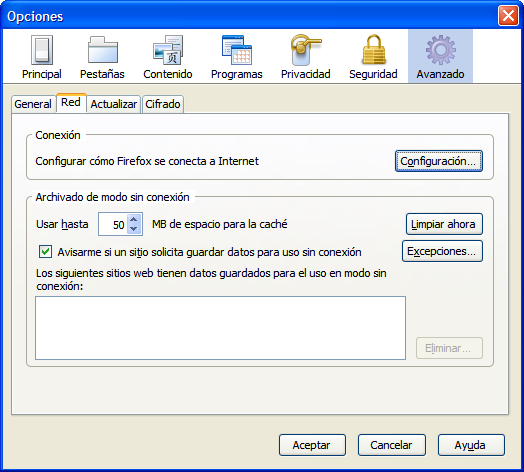
La tercera controla la búsqueda de actualizaciones
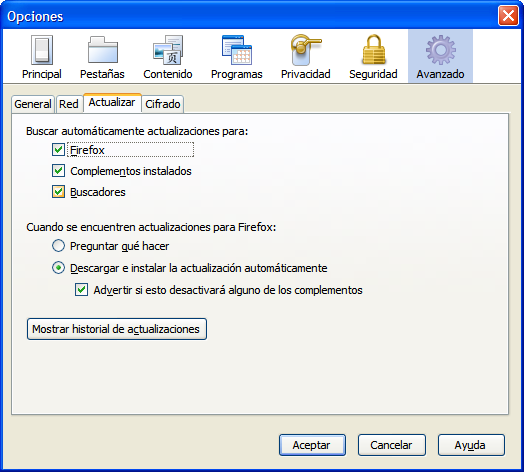
Y la cuarta de los temas relativos al cifrado de las comunicaciones o el uso de certificados digitales para garantizar nuestra identidad y la de terceros.
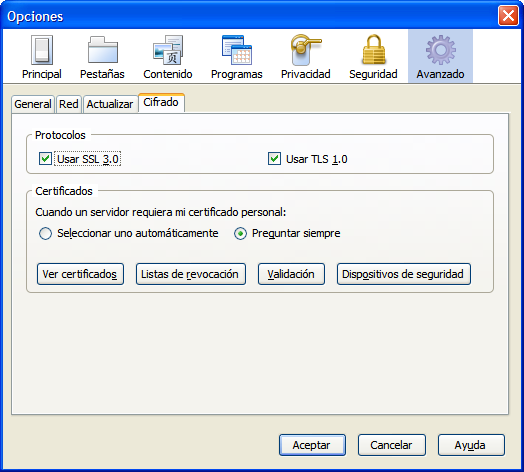
GMarks: Integración de los marcadores de Google Bookmarks
Si hay algún complemento que considero fundamental es este. Cuando uno está hoy aquí y mañana allí, ahora con el de sobremesa, luego con el portátil, más tarde con el ordenador de casa y pasado mañana en un hotel o en casa de un amigo, gestionar nuestras direcciones favoritas de forma local es un imposible y el servicio de Google Bookmarks se hace imprescindible para almacenarlas "en la nube".
Hasta ahora no habíamos hablado de cómo instalar los complementos, así que lo haremos ahora instalando GMarks. Para ello seleccionaremos en el menú de Herramientas la opción Complementos y en la pestaña "Obtener Complementos" introduciremos el nombre de la extensión que buscamos, en este caso GMarks. Una vez localizado sólo tenemos que pulsar el botón "Añadir a Firefox".
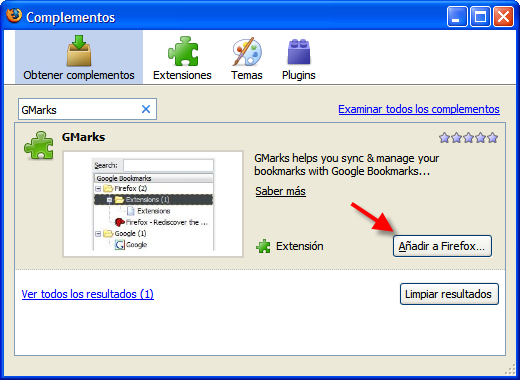
Al hacerlo aparece una ventana que tras cuatro segundos nos permite autorizar la instalación
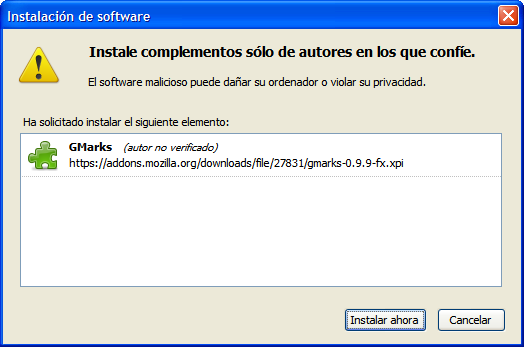
Tras autorizarlo, se instala y solicita el reinicio de Firefox. No tenéis que preocuparos por las ventanas que tengáis abiertas ya que al reiniciar la sesión volverán todas a su lugar, incluyendo el historial de navegación de cada una de ellas.
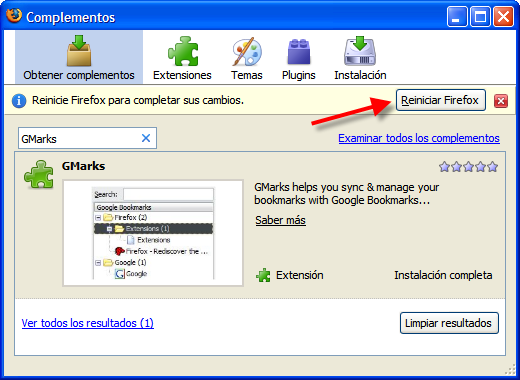
Al reiniciar nos muestra un resumen de complementos instalados. En mi caso como tenía instalada la máquina virtual Java de Sun se ha añadido el Java Quick Starter con la instalación de Firefox, pero podéis ver cómo GMarks se ha instalado y muestra un botón de Opciones para configurarlo.
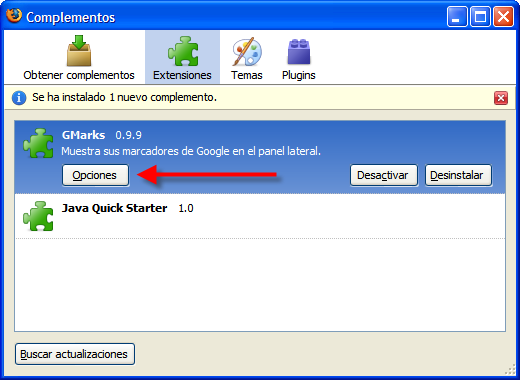
Tras pulsarlo entramos en la configuración de GMarks, la cual tiene varias pestañas. En la primera introduciremos nuestra dirección de correo de GMail y nuestra password y le indicaremos que se conecte de forma automática.
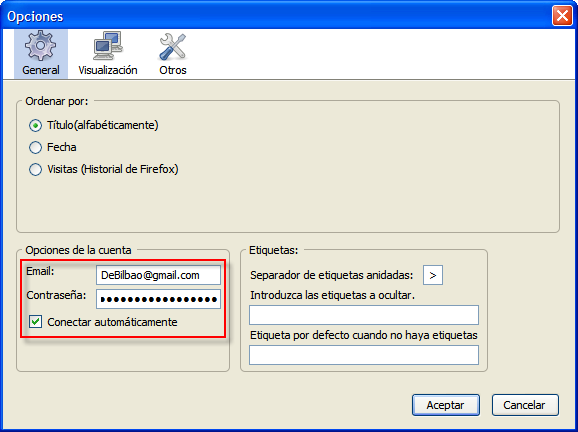
En la pestaña de visualización vuelven a aparecer otras cuatro pestañas, en la primera desactivo la visualización de las entradas más usadas y frecuentes.
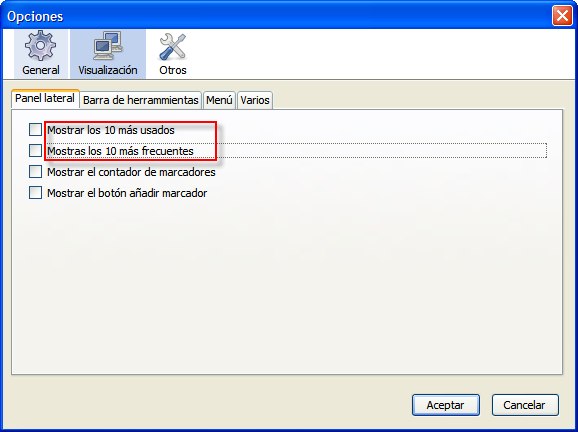
Esta es la segunda, que la dejo tal cual
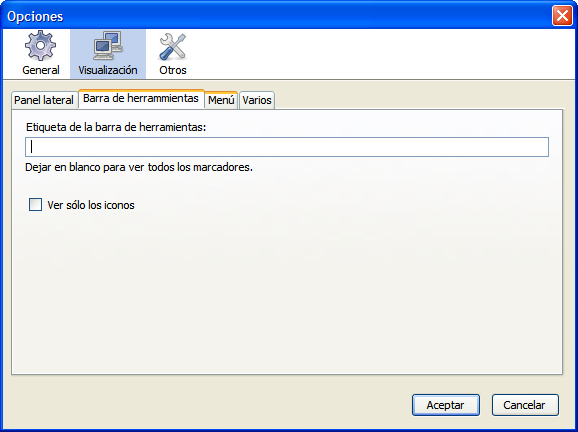
En la de menú elimino la lista de más reciente y más usado. Esto lo hago para ganar líneas en la lista de marcadores, algo que se hace muy necesario cuando manejas muchos y que se agradece cuando estás con el portátil con pantalla de 10" y 600 pixeles de alto.
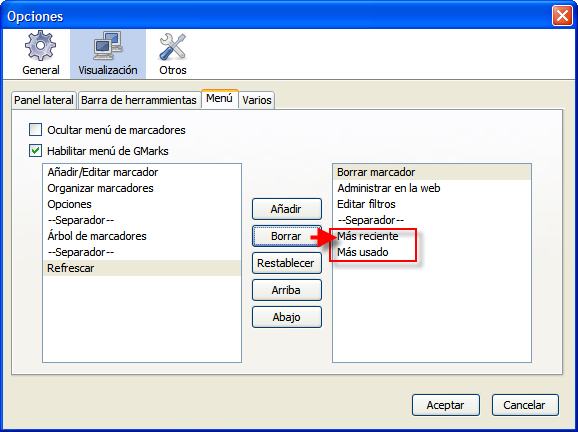
En la cuarta están las opciones de visualización de iconos y favicons
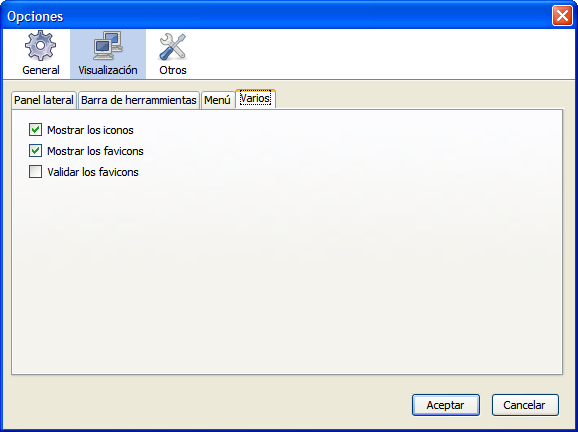
Y en la última pestaña del nivel superior están otras opciones. La más importante es la primera que establece que pulsando dos veces consecutivas la tecla de inicio se muestra un buscador rápido de marcadores y que uso constantemente.
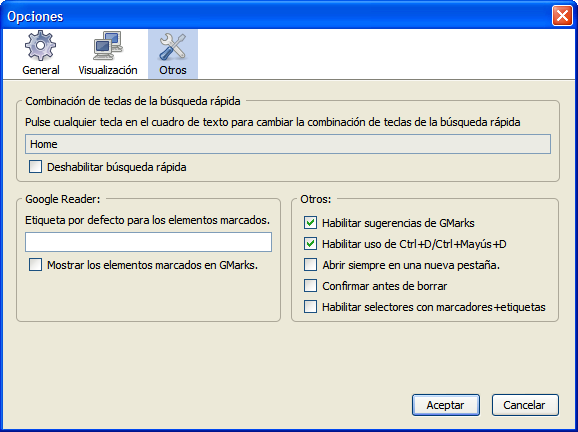
Una vez instalado, podéis ver que aparece un nuevo menú titulado GMarks, a la derecha del de los marcadores locales. Seleccionaremos la opción conectar para que se conecte al servicio de Google Bookmarks.
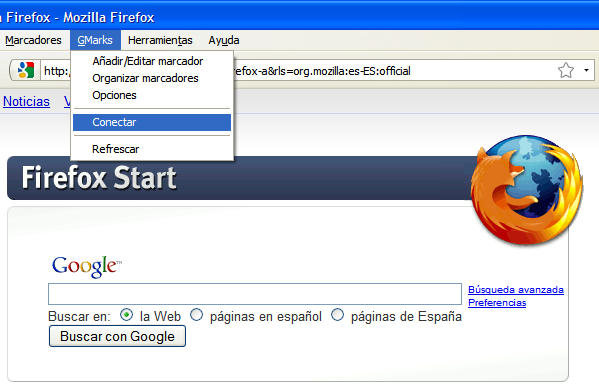
Y así veremos que se muestran nuestros favoritos "en la nube", perfectamente clasificados en carpetas tal y como lo tengamos organizado previamente.
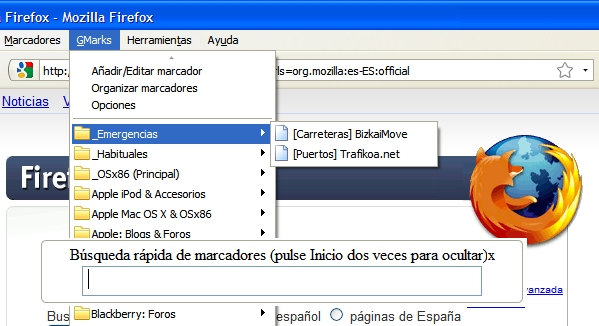
Para añadir un favorito sólo es necesario seleccionar la opción "Añadir/Editar Marcador" y asignarle una categoría, la cual aparecerá como una carpeta en la lista de favoritos. Es lo que se conoce como un "tag" o "etiqueta" en terminología de Google Bookmarks.
Personalizando la barra de herramientas
La barra de herramientas es muy útil pero cada uno tenemos nuestras manías sobre los botones que nos gusta tener más a mano. Para modificarla seleccionaremos la siguiente opción:
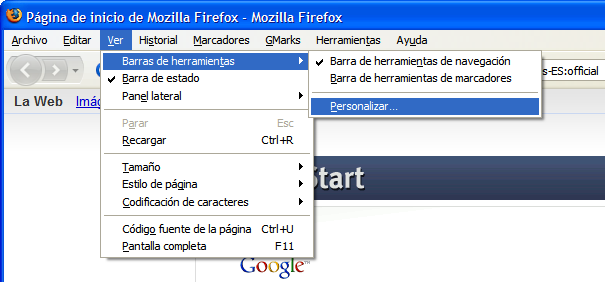
Mi opción personal añade los iconos de nueva pestaña junto a la barra de direcciones, otro botón para consulta rápida del historial y acceso rápido a un menú de los marcadores de GMarks a la izquierda. Por la derecha añado un botón para ver las descargas y alguno más que se añadirá con la incorporación posterior de otros complementos.
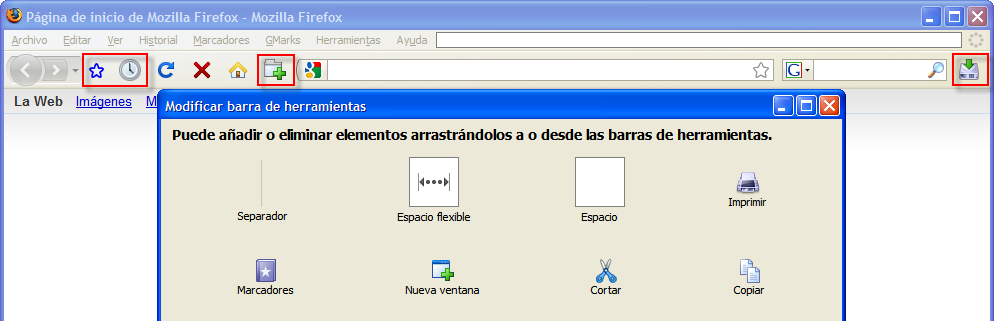
La opción de consulta de GMarks es muy interesante, añade un buscador y permite clasificarlos y ordenarlos rápidamente. Una de las limitaciones del servicio de Google es que no permite etiquetas anidadas, y yo lo resuelvo añadiendo prefijos a los títulos. Por ejemplo si tengo un grupo que se llama fotografía, los marcadores pueden comenzar con el literal [Blogs] o [Foros] o [Portales].
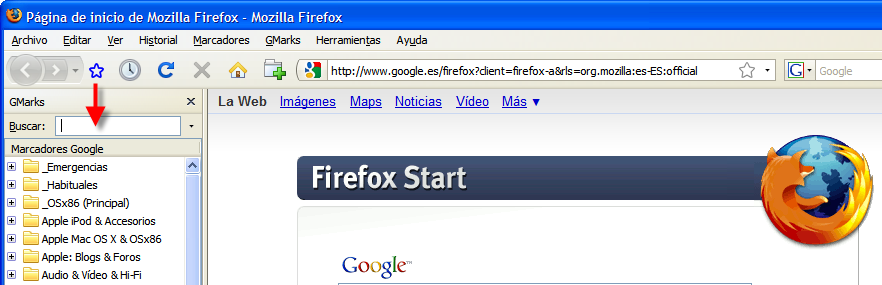
AdBlock Plus: Adiós a la publicidad no deseada
AdBlock Plus es el mejor gestor de publicidad no deseada que conozco. Su instalación es muy sencilla y como siempre comienza descargándolo e instalándolo.
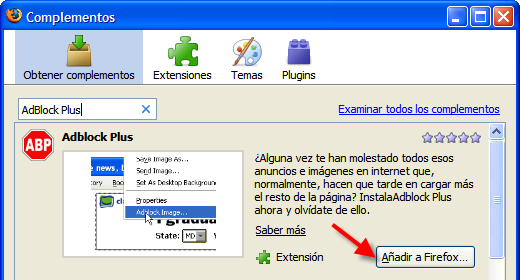
El programa funciona por suscripción a listas públicas que se mantienen con direcciones "indeseables". Mi preferida es la que os indico:
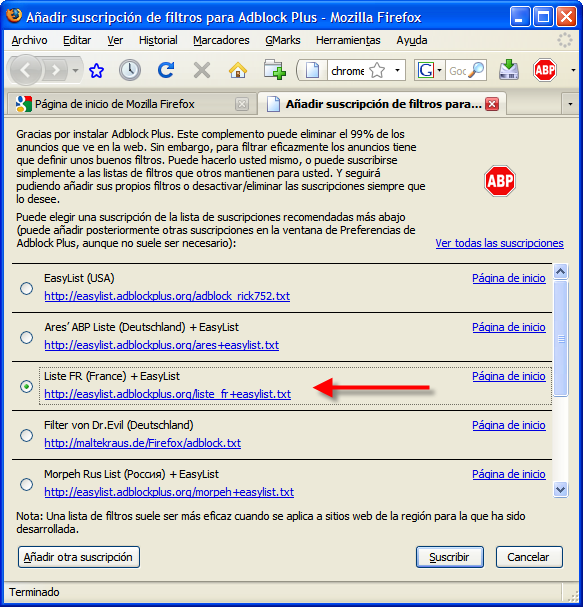
FireGestures: Controla la navegación en Firefox sólo con el ratón
Antes de Firefox usaba Maxthon, un navegador que me gustaba sobre todo por el uso que hacía del ratón. Podías navegar sólo con una mano y hacer todo lo que necesitabas, moverte entre pestañas, etc. Firefox no da nada de esto por defecto y es una de las cosas que siempre me habían echado para atrás ya que perdía velocidad. De hecho diría que gracias a FireGestures estoy escribiendo esto ahora mismo y uso Firefox como mi navegador principal.
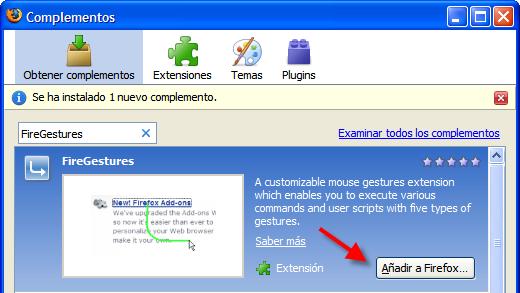
Tras instalarlo lo configuramos como queramos, pero mi elección personal es la siguiente.
Los "Wheel gestures" se activan cuando hago girar la rueda del ratón mientras tengo el botón derecho pulsado. Si giro la rueda hacia adelante aparece una lista de pestañas abiertas y me muevo hacia adelante entre ellas. Muy útil para cambiar de pestañas con independencia de dónde esté el cursor.
Los "Rocket gestures" permiten cambiar de pestañas de otra forma. Teniendo pulsado el botón derecho hacemos clic en el izquierdo y vamos a la pestaña anterior, y viceversa.
Los "Keypress gestures" definen comportamientos de desplazamiento del ratón combinados con las teclas Ctrl y Mayusc
Y por último los "Tab Wheel gestures" que son los que más utilizo y que permiten cambiar de pestaña simplemente girando la rueda central del ratón cuando el cursor está sobre la zona de pestañas.
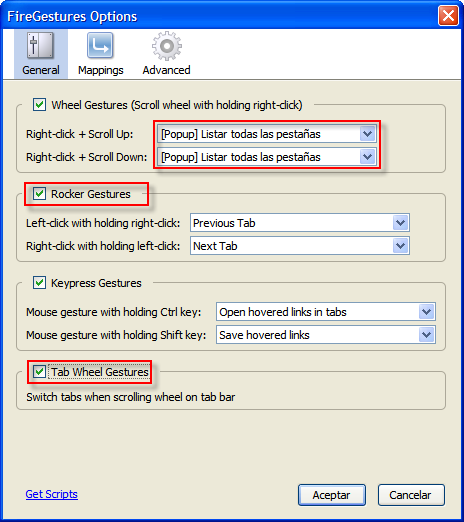
En la pestaña "Mappings" se definen los comportamientos de los desplazamientos que se hagan del ratón con el botón derecho pulsado. Como os pongo en la captura, se definen con L, R, U y D. Lo que más uso son los primeros, para ir a la página anterior o a la siguiente en el historial de navegación, tan sólo haciendo clic en el botón derecho del ratón y dibujando una línea haca la izquierda o hacia la derecha. Esta es una de las opciones que más velocidad me da.
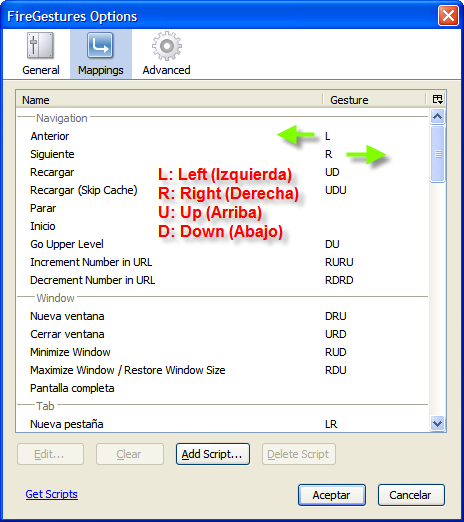
Y en la última pestaña se puede definir el color de la estela que deja el gesto del ratón.
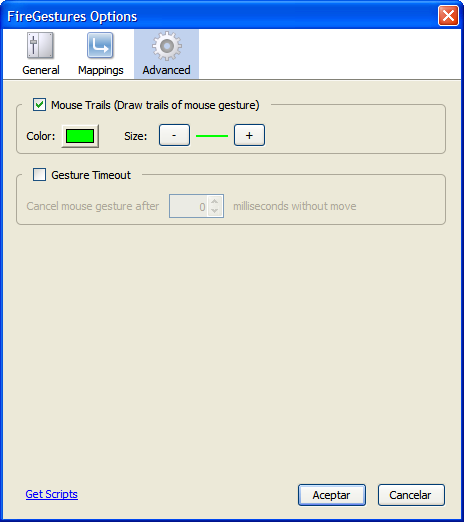
Tabs Open Relative: las pestañas... donde yo diga
Cuando abres una pestaña en Firefox se abre en última posición, y a mí me gusta que se abra junto a la pestaña en la que estoy. Luego es mucho más rápido pasar a la misma usando los "Tab Wheel gestures" y eso es justo lo que consigue esta extensión, nada más.
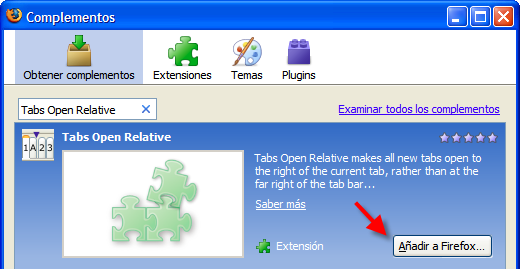
Extensiones para fotógrafos: FxIF y Color Management
Los aficionados a la fotografía tenemos dos extensiones imprescindibles. La primera es FxIF que nos permite ver rápidamente los datos Exif de una imagen con sólo pulsar el botón derecho sobre la misma.
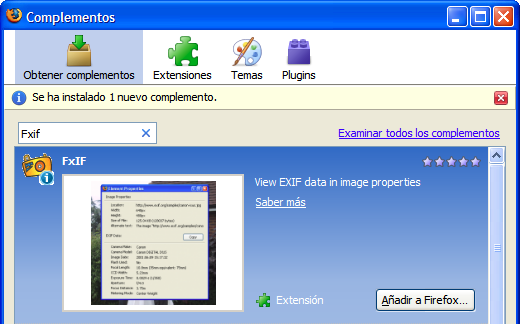
Y la segunda es Color Management, que activa la gestión de color en Firefox, algo imprescindible para reproducir con fidelidad los colores de las imágenes que se visualizan y que Firefox, a pesar de tenerlo implementado, lo tiene desactivado.
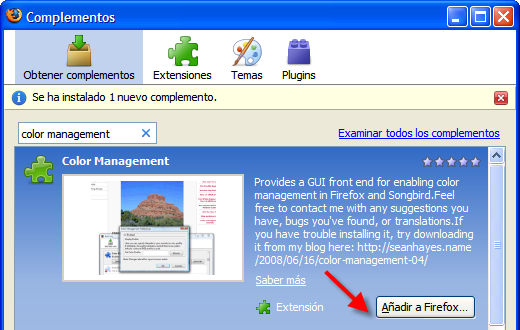
Si quisiéramos podríamos incluso indicar un perfil de color para nuestro monitor si fuese diferente del que tenemos asignado al sistema.
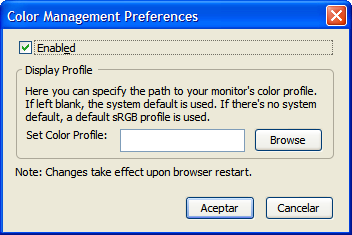
Instalación de Flash Player
Aunque no sea un complemento como tal, necesitamos instalar la última versión del Plug-In para Flash Player, que descargaremos de http://www.adobe.com/go/getflashplayer
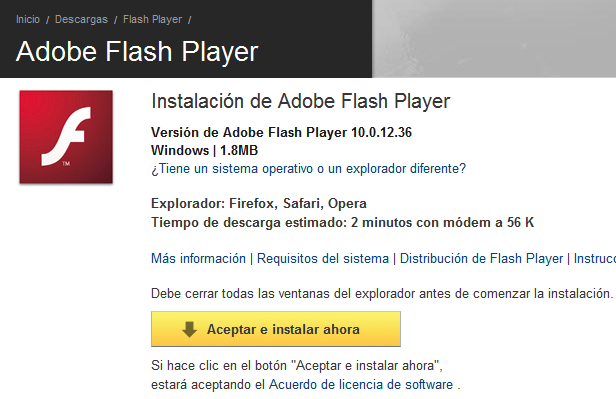
Descargaremos el programa de instalación del Plug-In y lo ejecutaremos con Firefox cerrado. Una vez abierto estará operativo.
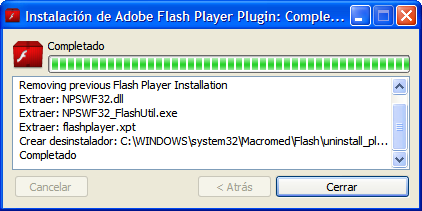
Fire.fm: Escucha tu música favorita de Last.fm mientras navegas
Supongo que conocéis el servicio de Last.fm, si no es así ya estáis tardando en abriros una cuenta en http://www.lastfm.es/join El servicio de last.fm daría para escribir un post sobre él, pero quedaros con la idea de que es una forma de escuchar música a partir de artistas que te gustan.
Aseguraros de haber hecho login en vuestra cuenta de last.fm
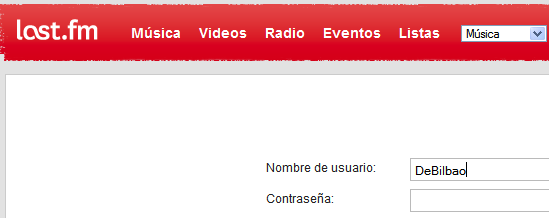
Antes de comenzar a descargar el complemento Fire.fm
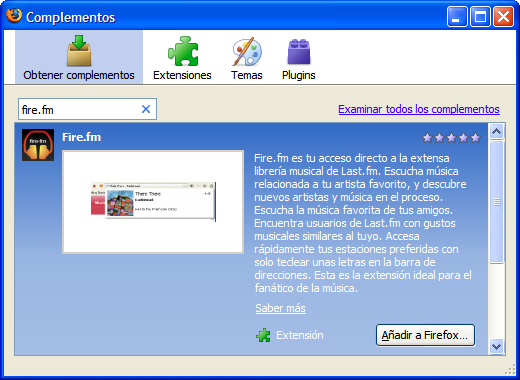
Una vez instalado, la configuración es sencilla. Si queréis podéis activar el "Scrobbling" enviándo información sobre lo que escucháis, aunque personalmente no lo uso.
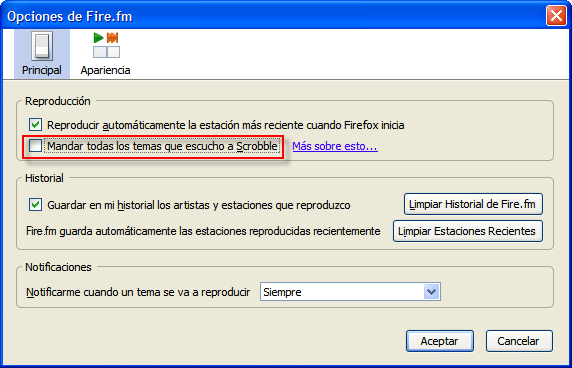
Lo que sí que hago es colocar la barra de herramientas en la zona inferior izquierda del navegador, mucho más cómoda y discreta que su ubicación estándar. Además, al ubicarse sobre la barra de estado no quita pixeles.
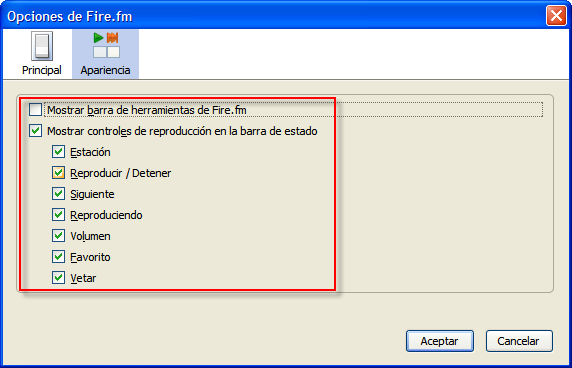
Podemos usarlo haciendo clic sobre el primer icono y seleccionando Iniciar una Estación. En este caso le pido artistas similares a Stan Getz.
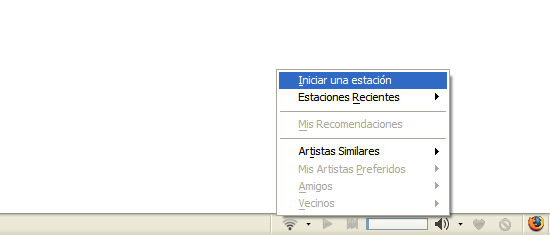
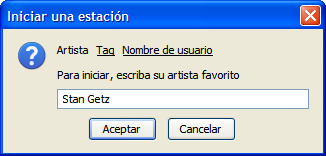
El primer resultado ha sido "Desafinado", pero tras indicarle que pase al siguiente con el tercer botón me ha seleccionado el maravilloso tema "Take Five" del mítico cuarteto de Dave Brubeck. No es Stan Getz pero es sonido West Coast y encaja perfectamente.
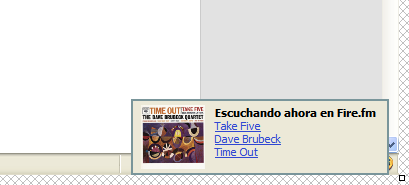
GMail notifier: un discreto buzón de GMail en tu navegador
Efectivo y muy discreto, colocándose justo a la derecha de la recién instalada barra de last.fm, este complemento chequeará nuestro buzón de GMail notificándonos de cualquier e-mail recibido. Haciendo doble clic sobre él abre en la ventana actual la página de Google Mail.
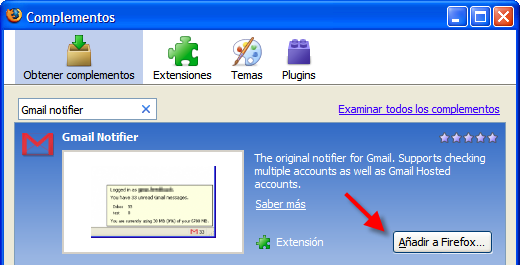
Tiene bastantes opciones de configuración, la más importante es la inferior para activar la conexión automática.
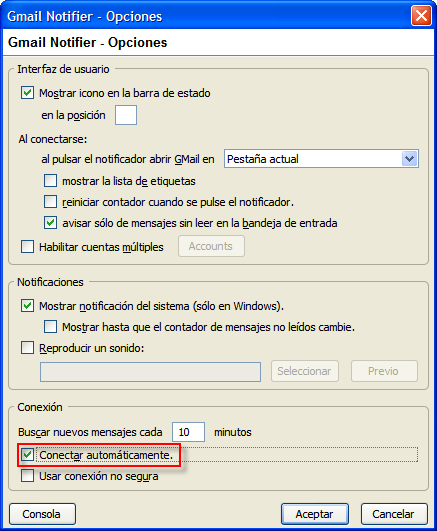
La primera vez que lo usamos tenemos que introducir nuestras credenciales, y nos permite guardar la contraseña.
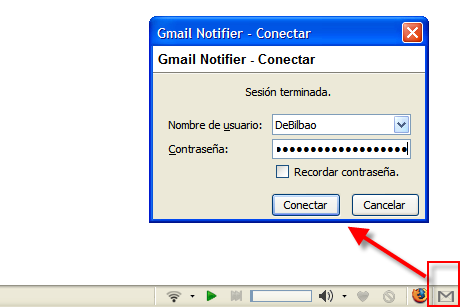
Así de discreta queda la barra de estado, tras incorporarle estos dos programas apenas notamos cambio alguno.

IE Tab: Internet Explorer sin salir de Firefox
La inmensa mayoría de páginas en Internet se visualizan correctamente con Firefox, pero siempre hay alguna que requiere Internet Explorer. Esta pequeña extensión nos permite convertir una pestaña de Firefox en una pestaña de Internet Explorer, usando el motor de este último y garantizando la compatibilidad.
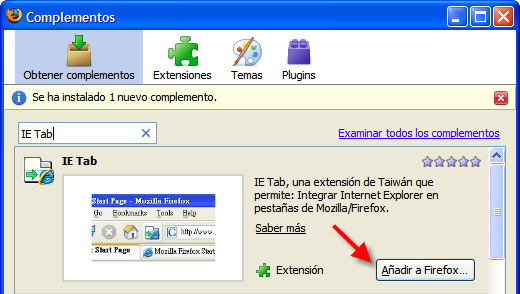
Las opciones del programa permiten configurar direcciones que queremos que siempre se vean con Internet Explorer.
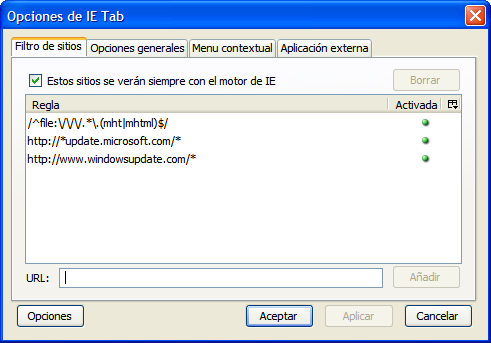
A mí me gusta personalizar la barra de herramientas añadiendo un icono de esta extensión, de forma que si una página no funciona bien, tan sólo tengo que hacer clic para ponerla en modo "IE".
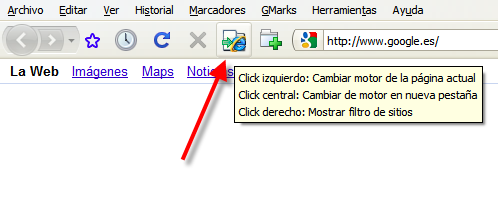
Salvo este último complemento que evidentemente no funciona en Mac OS X porque no tiene Internet Explorer, todos los demás los uso tanto en Windows como en Mac OS X. Esta es mi lista definitiva de "imprescindibles" por si la queréis repasar.
Espero que hayáis disfrutado del post y que le deis una oportunidad a Firefox, os aseguro que os va a gustar. No me gusta hablar mal del resto de navegadores, de hecho uso también a veces Internet Explorer o Safari en Mac OS X, pero Firefox es el que uso habitualmente y con el que más a gusto me encuentro. Espero que vosotros también



- Mensajes
- 30.444
- Reacciones
- 15.859
Estoy alucinado DeBilbao.
Gracias de todo corazón por compartir tus conocimientos.

Gracias de todo corazón por compartir tus conocimientos.

destrizz
Miembro habitual
Esto no tiene palabras...  torero, torero......
torero, torero...... 

 torero, torero......
torero, torero...... 



