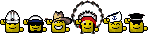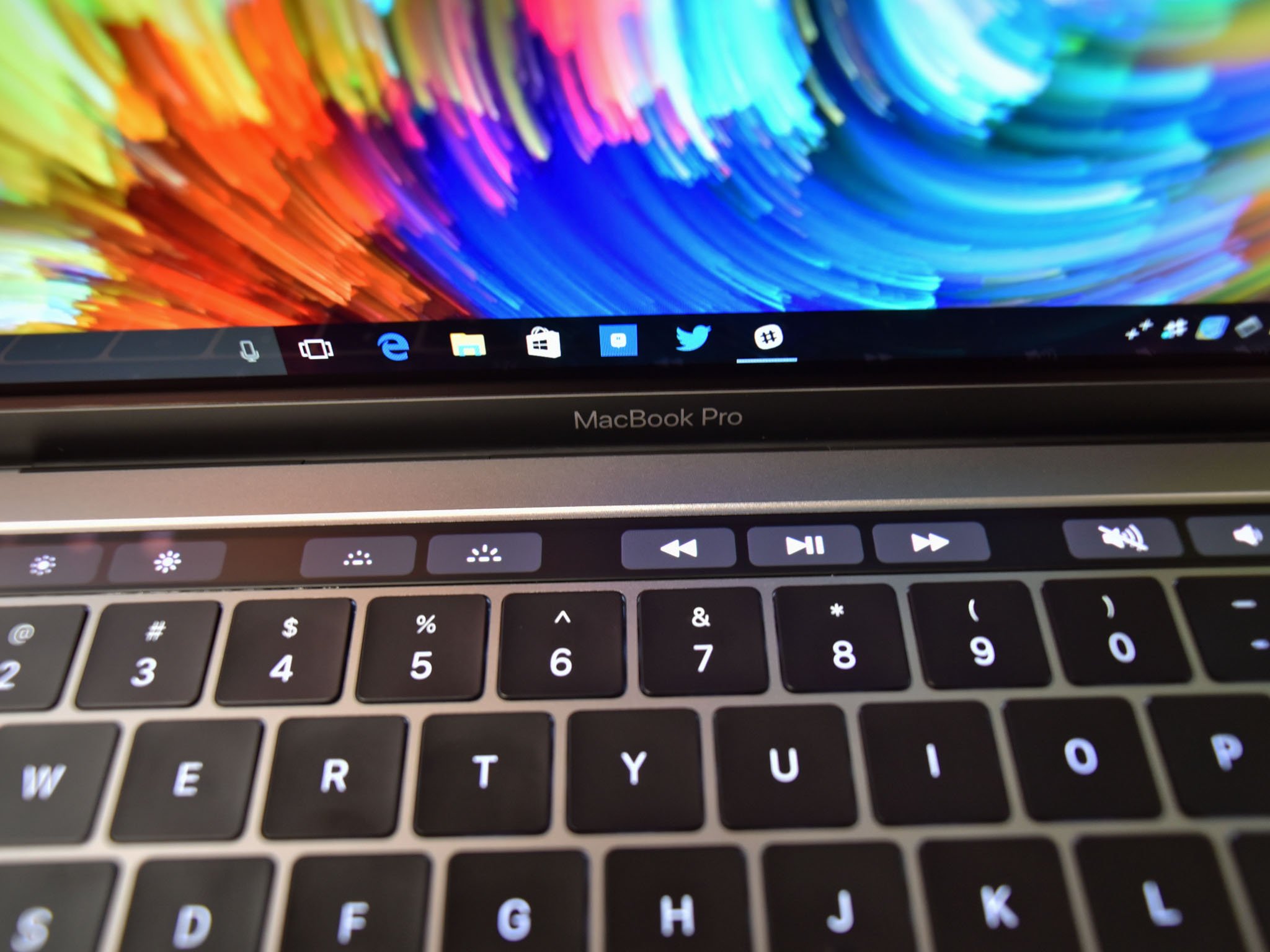Bueno, pues con vistas de dejarlo por aquí y que otros puedan utilizar el método sin tener que partirse la cabeza como yo, os largo...
MEGA TUTORIAL DE COMO INSTALAR WINDOWS EN UN MACBOOK PRO TOUCHBAR EN UN DISCO EXTERNO
Antecedentes
Es de todos conocida la política de Apple respecto a sus equipos en los últimos años: nada de ampliaciones a posteriori. Lo que necesites, pídelo ahora por que luego no lo podrás poner. Como también son de todos conocidos sus escandalosos precios. Esto plantea un problema a los que (como yo) precisan de Windows para trabajar puntualmente. Una máquina virtual es una solución aceptable, pero no aprovecha el hardware al cien por cien. Por lo que si debes hacer una tarea medianamente seria en Windows, necesitas arrancarlo de forma nativa. Esto nos lleva inevitablemente a instalar BootCamp.
¿Qué es BootCamp? Pues una implementación de Windows que ofrece Apple, mediante la cual reservamos una partición del disco principal del sistema para usarla con dicho sistema operativo. Al arrancar el Mac, pulsando la tecla OPTION, podremos elegir arrancar el equipo de forma nativa con Windows.
Esto está muy bien, pero tiene un inconveniente insoslayable: debemos reservar una parte sustancial de nuestro espacio en disco. Y dado el tamaño de ciertas aplicaciones, este puede llegar a ser importante (unos 150 gigas en mi caso). Si pudiéramos evitar eso y arrancar Windows de forma que no ocupara lugar...
Bien, pues de eso trata este tutorial.
Los nuevos MacBook y MacBook Pro
Los nuevos equipos de Apple disponen de una conexión USB-C que en algunos casos alberga incluso el potente Thunderbolt 3, pero también el más universal y extendido USB 3 / 3.1. Mediante ellos, podemos hacer algo que hasta hace poco era impensable: arrancar un sistema operativo y trabajar con el... ¡desde un dispositivo externo! Sería genial poder trabajar cómodamente con varios sistemas operativos, arrancados todos ellos de forma nativa, y sin ocupar espacio en nuestro almacenamiento interno, ¿verdad?
Pues dicho y hecho. Decidí ponerme a ello. Mi equipo es un MacBook Pro de 15" con Touchbar y un SSD de 512GB. Dispone de 4 puertos USB-C con capacidad ThunderBolt 3. Teóricamente, este puerto es capaz de proporcionar velocidades de transferencia por encima de las que ofrece cualquier disco de estado sólido del mercado, pero no levantemos las campanas al vuelo... Hay restricciones.
Los puertos USB-C y como aprovecharlos
Mi primera idea era utilizar el masivo ancho de banda que proporciona ThunderBolt 3, pero pronto deseché la idea. Si, existen carcasas externas para discos SSD que (teóricamente) permiten aprovechar sus apabullantes números (hasta 40Gbps), pero... surgen los problemas.
- Son carcasas de cierto tamaño y peso. Mi idea era poderlas llevar en el maletín del portátil, sin mayores inconvenientes. Y la verdad... no lo veo. La más "liviana" es de la casa Sonnet. Pero aún así es aparatosa y pesada.
Sonnet - Fusion Thunderbolt 3 PCIe Flash Drive
- Son caras. Muy caras.
- Y lo peor de todo... no funcionan en el ecosistema Apple. La marca de Cupertino, en uno de sus movimientos proteccionistas e incomprensibles, no da soporte a este tipo de dispositivos, y al conectarlos obtendremos... nada. No obstante, existe un "hack" que se dice, se rumorea, se comenta que funciona...
 How to enable unsupported Thunderbolt 3 devices on the MacBook Pro using ‘TB3 Enabler’ hack
How to enable unsupported Thunderbolt 3 devices on the MacBook Pro using ‘TB3 Enabler’ hack
Pero no deja de ser una manipulación del sistema no autorizada, que encima Apple puede tumbar cuando le plazca. No es práctico.

Por todo eso, la utilización de ThunderBolt 3, queda descartada, a la espera de que salgan (que saldrán) otras opciones más baratas, ligeras y compatibles. Mientras tanto, nos queda una segunda opción. El USB 3.1.
Explorando esta opción, es sencillo encontrar carcasas externas autoalimentadas, de peso y dimensiones reducidos, y precio contenido. ¡Albricias! Mi opción fue esta:
Amazon product ASIN B01C7G8W86
Poco más de cuarenta euros. Y un zócalo M.2. Aparentemente, la respuesta a todos nuestros deseos. Pero ojo... aún hay otro punto a tener en cuenta.
El interfaz M.2
Últimamente hemos descubierto que cada vez más ordenadores equipan esta ranura de expansión, a la que pueden acoplarse discos de tamaño muy reducido y velocidad endiablada. Pero ojo... hay distintos tipos de disco M.2 Distintos interfaces. Distintas conexiones. Y hasta distintos tamaños.
Esta primera imagen nos muestra los distintos tipos de conexión. Y algunos os preguntaréis... ¿qué sentido tiene esto? Pues lo tiene... por que hay distintos tipos de disco. Más concretamente, algunos ofrecen conectividad SATA3, y otros (los más rápidos), PCI-E. Y ahora os asaltará una nueva pregunta. Entonces... ¿qué disco debo buscar para estas carcasas?
Pues si, lo habéis adivinado: los SATA. Los más "lentos".

¿Por qué? Pues es sencillo: el protocolo USB 3.1 no ofrece conexión directa al los "lanes" PCI-E del equipo, algo que si puede hacer ThunderBolt 3. Pero es que lo hemos descartado, ¿recordáis?

Pero bueno, no es TAN malo como parece. Un buen SSD SATA3 puede llegar a unos más que dignos 500Mbps, y eso es más que suficiente. Pensad que un disco mecánico interno ronda los 70. Y si, los PCI-e pueden llegar a cerca de 2.000, pero... bueno. No me seáis avariciosos. Por ahora.
Mi elección fue esta:
Amazon product ASIN B00TGIW1XG
500 gigas de espacio, a precio contenido. Bien, pues una vez colocado en la carcasa StarTech (un proceso muy sencillo), pasamos a la acción...
La instalación de Windows en un dispositivo externo
Bueno, teóricamente es un proceso relativamente sencillo. Hasta Apple hasta no hace mucho tiempo, la facilitaba en su Asistente Bootcamp. Hoy en dia ha eliminado esa opción (¿por qué será?), pero hay multitud de tutoriales acerca de como hacerlo. Lamentablemente... nos vamos a encontrar con un muro que parece insalvable. Aunque sigamos al pie de la letra las indicaciones, nuestro MacBook Pro no verá la unidad donde hemos instalado Windows. ¿Qué sucede? La culpa la tiene un parámetro del que casi ninguno de nosotros tiene constancia... el tamaño de bloque.
Los discos duros utilizan sectores. Es decir, una especie de "bloques" donde almacenan la información, de un tamaño determinado. Luego, existe otro concepto, que es el de bloque lógico. Este se establece al particionar y formatear, y define el tamaño de información que el sistema lee "de una tacada". El concepto tiene su importancia, por que no es lo mismo hacer cien lecturas para un archivo, que diez. Y tampoco es conveniente un tamaño "grande" de bloque lógico por que una multitud de archivos pequeños (pongamos de unos pocos bytes) ocuparían mucho espacio en disco, ya que en un bloque único no pueden convivir dos archivos distintos,. De ahí la importancia de escoger un tamaño de bloque apropiado. ¿Captáis el concepto?
@Tim lo explica aquí mejor que yo, y añade un concepto nuevo que es importante, la alineación.
Tim dijo:
¿Qué puñetas es el cambio ese de 512 bytes a 4K (4096 bytes)? Pues la cantidad de bytes que se recogen en cada lectura de disco. Si queremos leer un archivo de 10K y el disco está con 512 bytes, habrá que hacer 20 lecturas. Si el disco está con 4096 bytes, nos da 2,5 lecturas. Obviamente, son 3 lecturas. Por tanto se harán muchísimas menos operaciones y el sistema irá más rápido. Como curiosidad, en aplicaciones que tiran de disco a lo bestia, como un servidor de correo Exchange, los discos donde van los archivos con las bases de datos se formatean con 64K.
Y qué significa alinear un disco. Veamos esta imagen:
Los sectores del disco empiezan en una parte y se van dividiendo en trozos de un determinado tamaño (la parte de abajo del dibujo). Pero luego llega el sistema operativo y al crear una partición, puede darse el caso de que deje unos huecos para meter alguna mierda suya. Al escribir en el disco, para meter 4K resulta que está escribiendo un trozo en un sector del disco y otro trozo en otro. Por tanto para leer 4K necesita dos lecturas. Qué absurdo, ¿no?
La consecuencia directa de esto, y la que nos dará por saco de aquí en adelante si no tenemos cuidado, es que el primer sector del disco será de 512 bytes. Y por mucho que la siguente partición la formateemos especificando que sea de 4096... el primer "trocito" será de 512. Y esa tontería hará que el Macbook
no lea ese disco de arranque. ¿Por qué? Por que espera que desde el primer "trocito", todo sea de 4096 bytes.

Pero ojo, si siempre hubiera sido así, no habría problema. Lo que ocurre es que hasta los modelos anteriores, el tamaño de bloque lógico usado por MacOS (OSX antes) era de 512 bytes. El cambio es de ahora. Y en lugar de "conformarse" con lo que se encuentre,
exige que sea de 4096. Consecuencias: una instalación "normal" de Windows no será reconocida y (lo más sangrante), un disco externo que era perfectamente reconocible en un MacBook Air del 2012 (por ejemplo), no lo será en tu nuevo ordenador. ¿Pero qué cojones, Apple...?

La conclusión más lógica a todo esto es que en Cupertino no quieren que tires de discos externos. No ahora que puedes acceder a ellos a velocidad de vértigo, y más aún con la llegada de dispositivos Thunderbolt 3. No les interesa. De hecho, este procedimiento que relato hubiera sido de gran ayuda a miles de usuarios que preguntan en los foros de soporte de Apple como es que no pueden arrancar Windows en sus flamantes equipos. Pero no he podido encontrar la solución más que a base de retazos y soluciones parciales, y sobre todo, mucha, mucha cabezonería.
Así pues, el primer paso es crear un disco de Windows "pata negra" que tu flamante MacBook Pro identifique, como tal. Y para ello hay que seguir, si o si,el siguiente procedimiento. Parece farragoso, pero es sencillo si sigues los pasos con cuidado.
Proceso de instalación de Windows en un disco externo
En primer lugar, deberemos crear la partición correctamente en el SSD. Para ello, utilizaremos bien un PC que tengamos "por ahí" (la carcasa que he comprado puede conectarse también por USB 3.0, no sufráis), o una máquina virtual mediante VMware Fusion o Parallels.
En la casilla de búsqueda inferior de Windows 10, escribiremos CMD. Arriba, aparecerá la opción "Símbolo del sistema". Pulsaremos sobre ella con el botón derecho, y escogeremos "Ejecutar como administrador".
Una vez en la ventana de terminal de Windows, iremos introduciendo los siguientes comandos:
Insertar CODE, HTML o PHP:
Llegados a este punto,
OJO CUIDAO. ACHTUNG. CUIDADÍN. Tendremos que ver, del listado que sale, el identificador (número) del disco que queremos particionar. Si os confundís, podéis borrar vuestro disco de sistema, así que...
DISCLAIMER: No me hago responsable de ná. Con un poquito de cuidado, no pasa nada, pero... ojito.
Bien, supongamos que es el disco 2. Prosigamos.
Insertar CODE, HTML o PHP:
>SELECT DISK 2
>CLEAN
>CONVERT GPT
Dos aclaraciones. La primera, obvia. Al darle a CLEAN, borraréis todo el contenido del disco. Recordad el disclaimer. La segunda, la conversión a GPT. Sin eso, no podréis instalar windows en ese disco. ¿Ok? ¿Todo correcto? Prosigamos.
Insertar CODE, HTML o PHP:
>CREATE PARTITION PRIMARY ALIGN=4096
>FORMAT FS=NTFS UNIT=4096 QUICK
Bien, ahora tenemos un flamante disco virgen y listo para instalar Windows 10 en él. Y lo más importante: está alineado y con bloques de 4096 bytes.
Creando los medios de instalación de Windows
Para instalar Windows 10 (me centraré en él) en nuestro SSD externo, precisaremos antes que nada un disco de instalación de Windows. Para ello, Microsoft ofrece una "magnífica" (cof, cof) herramienta en su web. "Herramienta de creación de medios", la llaman.
Descargar Windows 10
Una vez descargada y ejecutada, nos dará dos opciones: crear un pendrive de instalación, o descargar la ISO. En ambas opciones, en mi caso, y en tres ordenadores distintos, acabé obteniendo un magnífico error sin explicación alguna de la causa. Internet está plagada de gente con el mismo problema, y ninguna de las soluciones propuestas funcionó, así que opté por tirar, como vulgarmente se dice, por la calle de enmedio. Entré en la URL anterior desde el Mac, y ahí te dan la opción de descargar la ISO directamente, cosa que hice sin mayor problema. También podéis usar otra ISO en vuestro poder, pero prefería hacer esto para evitarme actualizaciones posteriores del sistema.
Si ya tenemos la ISO, utilizaremos un programa llamado WinToUSB para crear un pendrive de instalación.
Best Windows To Go Creator to create portable Windows 10/8/7 USB drive!
Una vez instalado (la versión free es suficiente), accederemos al menú Herramientas, y de allí, escogeremos la opción "Creador de USB de instalación de Windows".
Eacogeremos el archivo ISO, la unidad USB a utilizar, y... un poquito de paciencia. Ya tenemos nuestro instalador de Windows.
Instalando Windows en el SSD
Armados con nuestro flamante pendrive, iniciaremos desde él en algún ordenador con el SSD conectado, para proceder a su instalación. En mi caso, y como tenía un portátil con slot M.2, lo que hice fue conectar el SSD en él, y arrancar desde el pen.
Iniciada la instalación, elegiremos la opción de instalar Windows desde cero, y escogeremos la partición que creamos anteriormente. Obtendremos un preocupante mensaje que nos dice que no es posible instalar Windows en él, pero que no cunda el pánico. Sencillamente, borraremos desde esa misma pantalla la partición creada (de nuevo me acojo al disclaimer) y especificaremos que nos lo instale en ese espacio ahora "no asignado". No os preocupéis, el alineamiento es ahora correcto, que es lo importante. Y de todas formas, en esa partición aún no había nada.
Una vez terminado el proceso, comprobaremos que Windows arranca sin problema. ¡Es hora de pinchar nuestro flamante SSD al MacBook Pro!
Arrancando Windows por primera vez
Aquí, todos nos las veríamos muy felices cuando observamos al iniciar pulsando OPTION, una nueva entrada en el menú. ¡EFI Boot! ¡Albricias!

Pero la alegría nos durará poco. Ni el ratón ni el teclado (aunque sean externos) funcionarán. Apple sigue poniéndonos las cosas complicadas. De hecho, obtuve una hermosa BSOD (Blue Screen Of Death) al poco de arrancar. ¿Estamos de nuevo en un callejón sin salida?
 La solución final
La solución final
Como habréis sospechado, la solución pasa por instalar los drivers correspondientes para que Windows reconozca los dispositivos necesarios. ¿Es posible? Si. ¿Es fácil? No. ¿Y por qué? Pues de nuevo, por esa intencionalidad poco disimulada de Apple en poner palos en las ruedas. Si no funcionan teclado ni ratón, difícilmente podremos instalar nada. Quizás sea algún motivo de hardware irresoluble, ¿no? Pues no. Por que curiosamente, en Macs anteriores, el teclado y el ratón... funcionan. Bien, pues aprovechemos esta "vulnerabilidad".
Afortunadamente, dispongo de un MacBook Air en casa. Supongo que un proceso similar podrá llevarse a cabo mediante una máquina virtual OSX, o algún PC desde donde podáis arrancar ese windows, pero me limitaré a exponer la idea y el proceso. Entendiendo su fundamento, seguro que se os ocurren otras formas de llevarlo a la práctica.
El asistente Bootcamp permite (de forma más o menos "oculta") descargar esos controladores. Anteriormente lo permitían desde el mismo interfaz, pero ahora lo han "ocultado" en un menú de la barra superior. Si lo ejecutáis en vuestro flamante MacBook pro, podréis descargarlos y guardarlos en un pendrive. Creo que también se pueden descargar de aquí:
Apple - Support - Downloads
Pero... ¡quietos paraos! No pensaréis que Apple os lo iba a poner fácil, ¿verdad? ¡Claro que no! Si intentáis instalar los drivers (que, recordemos, son los del MacBook Pro) en el Air, obtendréis un magnífico mensaje de error diciéndoos que eso no es posible. Esos drivers no están pensados para tu máquina, chaval.
Nuestro gozo... ¿de nuevo en un pozo?
¡NO! No nos rendiremos.
Si abrimos la carpeta que contiene los drivers, veremos dos sub-carpetas. Si entramos en la denominada $WinPEDriver$, dentro encontraréis otras cuatro o cinco sub-carpetas, cada una de las cuales contiene un ejecutable de instalación. Ejecutadlos todos. Aparentemente, no habrá sucedido nada, pero si ahora apagáis el equipo y os vais de nuevo al MacBook Pro, arrancando desde el SSD (recordad, tecla OPTION), veréis que... ¡ya funciona el teclado y el ratón! ¡Y ya es estable!

Ahora, poned de nuevo vuestro pendrive con los drivers Bootcamp. Ahora si que funcionará el instalador. Cuando acabe, y tras el renicio de rigor, tendreís vuestro Windows plenamente operativo. Es más, ¡hasta el Touch Bar funcionará!
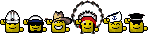
Bueno, espero que os haya servido de ayuda. Ha costado, pero al final ha merecido la pena cada minuto invertido.



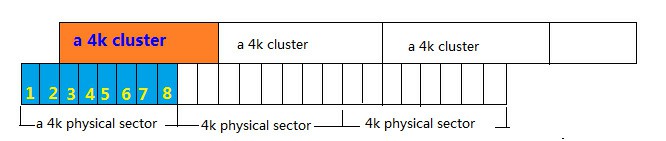







 Puta informática...
Puta informática...