Install the app
How to install the app on iOS
Follow along with the video below to see how to install our site as a web app on your home screen.
Se debe tener en cuenta: This feature may not be available in some browsers.
Estás usando un navegador obsoleto. No se pueden mostrar este u otros sitios web correctamente.
Se debe actualizar o usar un navegador alternativo.
Se debe actualizar o usar un navegador alternativo.
Windows 10
- Autor destrizz
- Fecha de inicio
Dr_X
Miembro habitual
- Mensajes
- 44.681
- Reacciones
- 16.156
Yo estoy contento con Firefox 64bit sobre todo desde la versión Quantum (v57), pero reconozco que a veces tras unas cuantas actualizaciones se me puede volver más lento y acabo restableciendo la configuración (Ayuda - Información para solucionar problemas - Restablecer Firefox...) para que vuelva a ir rápido. Es decir, lo restablezco cada varios meses para que me vaya bien.
juan vaca
Miembro habitual
Pues a mi el que uso firefox 68 tanto en windows ltsc y linux mint van de maravilla en ambos entornos y rapidos ninguna queja
Enviado desde mi SM-J710F mediante Tapatalk
Enviado desde mi SM-J710F mediante Tapatalk
Yo también sigo fiel a Firefox y muy contento, pero estoy con @Tim en que las webs pesan una barbaridad y se hace necesario aligerarlas con un buen bloqueador de contenidos un set mínimo de extensiones.
A día de hoy utilizo:
Y punto. Otras que uso de forma puntual las tengo desactivadas para que a instalación sea mínima.



A día de hoy utilizo:
- uBlock Origin como bloqueador de publicidad.
- Gesturify para hacer más cómoda la navegación por gestos
- 1Password como gestor de contraseñas
- Tab Open/Close control para cntrolar la apertura de las nuevas pestañas
Y punto. Otras que uso de forma puntual las tengo desactivadas para que a instalación sea mínima.



No. Si es al ejecutarse y ya pasado un rato baja. Yo se lo achaco a la sincronizacion. Pero que incluso a pelo lo he visto mortal en dicho arranque. Yo por ahora estoy con Chrome y aunque abre quizás mas procesos, se los reparte y es mas transparente, por lo menos para mi.¿En realidad hay algún navegador que vaya fino en todas partes? Tengo dudas de si los problemas no son tanto de los navegadores como de las webs en sí, que ocupan una monstruosidad.
A ver si podeis ayudarme con algunas dudas ahora que el win7 dejara de tener soporte a partir de enero.Evidentemente tendre que hacer la transicion a win10 dentro de nada y visto lo visto,me gustaria instalar el win10 ltsc si consigo encontrar una iso que no sea la de 90 dias de prueba ni alguna "tuneada" que ronda por ahi.
Mas alla de eso me han surguido algunas dudas respecto a la version ltsc.He leido que no tiene el visor de imagenes que han solido tener los anteriores windows,lo han sustituido?o en esta version no existe?Esto en principio no seria mayor problema ya que creo haber localizado un programa que solicionaria ese problema.
Os supone algun problema el uso del boton de inicio en el win10?O conviene instalar algun programa para que funcione como en win7?
Por ultimo,existe un simil o sustituto para los gadget-widgets de win7 en el win10?Para mucha gente pueden resultar inutiles,pero para mi tener algunos como la temperatura de la grafica,espacio en el disco duro y el porcentaje de uso de la cpu y la ram me viemen muy bien.
Mas alla de eso me han surguido algunas dudas respecto a la version ltsc.He leido que no tiene el visor de imagenes que han solido tener los anteriores windows,lo han sustituido?o en esta version no existe?Esto en principio no seria mayor problema ya que creo haber localizado un programa que solicionaria ese problema.
Os supone algun problema el uso del boton de inicio en el win10?O conviene instalar algun programa para que funcione como en win7?
Por ultimo,existe un simil o sustituto para los gadget-widgets de win7 en el win10?Para mucha gente pueden resultar inutiles,pero para mi tener algunos como la temperatura de la grafica,espacio en el disco duro y el porcentaje de uso de la cpu y la ram me viemen muy bien.
juan vaca
Miembro habitual
Te comento como lo tengo yo , el visor antiguo de fotos si se puede poner de hecho lo tengo puesto , el media center de w8 tambien que es igual al del 7.
El tema de inicio te recomiendo startisblack , volveras a tener un inicio mejor que el 7 y configurable a tus necesidades con themes incluidos .
Si usas la camara se puede usar la app camera oficial instalando la store , no necesitaras cuenta .
Por lo demás veras una notable diferencia comparado a las versiones que usan a los clientes como betatesters y espiando.
Aqui solo recibes los parches de seguridad y adios hasta 2029 a las temidas funciones.
Por cierto aqui puedes desactivar completamente la telemetria e inhabilitando el servicio además.
Enviado desde mi SM-J710F mediante Tapatalk
El tema de inicio te recomiendo startisblack , volveras a tener un inicio mejor que el 7 y configurable a tus necesidades con themes incluidos .
Si usas la camara se puede usar la app camera oficial instalando la store , no necesitaras cuenta .
Por lo demás veras una notable diferencia comparado a las versiones que usan a los clientes como betatesters y espiando.
Aqui solo recibes los parches de seguridad y adios hasta 2029 a las temidas funciones.
Por cierto aqui puedes desactivar completamente la telemetria e inhabilitando el servicio además.
Enviado desde mi SM-J710F mediante Tapatalk
La idea es esa,instalar un win10 con lo mas libre de ponzoña posible.Lo de deshabilitar toda la telemetria y libre de basura inutil es lo que hace que quiera instalar la version ltsc.Aunque seguro que me espiaran por otro lado  .
.
Si el antiguo visor de fotos puede ponerse sin problemas bien,si no ya habria localizado un programa que solucionaria el problema.
Lo del boton de inicio era mas por saber si seria conveniente,dadas las criticas negativas que se leen por ahi.Supongo que cuando toque instalar el win10 lo averiguare.
A ver si alguien sabe algo o comenta sobre algun simil para los gadgets-widgets.
 .
.Si el antiguo visor de fotos puede ponerse sin problemas bien,si no ya habria localizado un programa que solucionaria el problema.
Lo del boton de inicio era mas por saber si seria conveniente,dadas las criticas negativas que se leen por ahi.Supongo que cuando toque instalar el win10 lo averiguare.
A ver si alguien sabe algo o comenta sobre algun simil para los gadgets-widgets.
Me parece que ese rainmeter puede ofrecerme todo lo que necesito,muy agradecido.Tambien veo que puede usarse en el win7,asi que podria probarlo antes de pasarme a el win10.
Solo me falta encontrar una iso del ltsc limpia y animos y ganas de instalar el sistema operativo.Que cuando todo esta funcionando sin problemas da pereza enorme tener que ponerse a instalar todo de nuevo.
Solo me falta encontrar una iso del ltsc limpia y animos y ganas de instalar el sistema operativo.Que cuando todo esta funcionando sin problemas da pereza enorme tener que ponerse a instalar todo de nuevo.
Puedes dejarlo a tu gusto y después pasar la configuración a W10.
Tim
Miembro habitual
- Mensajes
- 35.126
- Reacciones
- 27.150
El mundo se tambalea:
Free software advocate Richard Stallman spoke at Microsoft Research this week | ZDNet
Free software advocate Richard Stallman spoke at Microsoft Research this week | ZDNet
juan vaca
Miembro habitual
Me quedo con las razones y las mantiene stallman
- Microsoft está ejecutando un programa de protección de patentes que amenaza con demandar a los usuarios de software libre.
- El principal error de Microsoft es distribuir un sistema operativo no libre , Microsoft Windows.
Ese sistema está repleto de funcionalidades maliciosas , que incluyen vigilancia de usuarios, DRM, censura y una puerta trasera universal. - Microsoft engañó a los usuarios para que "actualicen" a Windows 10.
- Los cambios forzados de software de Microsoft Windows 10 pueden sabotear terriblemente al usuario si Microsoft elige un momento inconveniente para hacerlo. Dado que el artículo está en los principales medios de comunicación, solo sugiere comprar otra computadora que sirva a un maestro que no realice esta forma particular de maldad. Ignora por completo la posibilidad de instalar un sistema operativo gratuito en la PC, que ni siquiera requiere comprar una computadora nueva.
- Las tabletas y los teléfonos de Microsoft imponen la censura de las aplicaciones .
- El chatbot de Microsoft en China amenaza a las personas que se comunican con palabras prohibidas .
- Microsoft grabó a los usuarios de Xbox y pidió a los trabajadores humanos que escucharan las grabaciones.
Moralmente no veo diferencia entre hacer que los trabajadores humanos escuchen y que los sistemas de reconocimiento de voz escuchen. Ambos se entrometen en la privacidad. - Microsoft forzó un ridículo estándar "abierto", OOXML (utilizado en archivos DOCX), a través de la Organización Internacional de Normalización al corromper a la mayoría de las organizaciones nacionales de estándares que votaron.
El documento de especificaciones era tan largo que sería difícil para cualquier otra persona implementarlo adecuadamente. Cuando el estándar propuesto se presentó por la vía habitual, los evaluadores experimentados lo rechazaron por muchas buenas razones.
Microsoft respondió utilizando un procedimiento especial de anulación en el que su dinero compra el apoyo de muchos de los países votantes, evitando así una evaluación adecuada y demostrando que se puede comprar ISO. - Microsoft presionó a casi todos los fabricantes de PC para que paguen una licencia de Windows por cada máquina vendida, cobrando así a cada comprador por una licencia de Windows .
Esto se conoce sardónicamente como el "impuesto de Microsoft".
(Donde la página dice "Linux", en realidad significa el sistema operativo GNU / Linux en lugar de Linux).
La tarifa no lo obliga a ejecutar Windows en su PC, pero de todos modos es una injusticia. Una forma de evitarlo es comprar hardware que nunca se vende con Windows .
Algunos países tienen leyes en virtud de las cuales los usuarios han demandado por el derecho a obtener un reembolso por la licencia de Windows. Ejercer ese derecho es una molestia, pero hacerlo es útil ya que ejerce presión sobre el sistema que Microsoft ha configurado. Sin embargo, la existencia de una vía de escape inconveniente, limitada a unos pocos países, no tiene ningún efecto en el juicio de que las prácticas de Microsoft son una injusticia y merecen una condena.
Tim
Miembro habitual
- Mensajes
- 35.126
- Reacciones
- 27.150
Ese texto de Stallman es de hace mucho. Y sabiendo cómo es el fulano estará clarísimo que lo mantendrá. Me parece lo más normal. Pero la noticia no es esa. ¿Stallman invitado por Microsoft a dar una charla a sus oficinas? Invitado por el verdadero Dios de Microsoft, Russinovich, la mente pensante detrás del avance del kernel y mil cosas más.
juan vaca
Miembro habitual
Las ultimas maniobras orquestales de microsoft hacia linux , no son por el amor al arte .Ese texto de Stallman es de hace mucho. Y sabiendo cómo es el fulano estará clarísimo que lo mantendrá. Me parece lo más normal. Pero la noticia no es esa. ¿Stallman invitado por Microsoft a dar una charla a sus oficinas? Invitado por el verdadero Dios de Microsoft, Russinovich, la mente pensante detrás del avance del kernel y mil cosas más.
A veces averiguar que esta tramando el enemigo conlleva tacticamente acercarse a el y sacar conclusiones .
Es evidente que Nadella no es tonto windows no es eterno , y el reinado en servidores bajo linux ,podria ocurrir en un futuro no tan lejano en el escritorio.
Linux no tiene que hacer nada , microsoft insider hace el trabajo de abrir los ojos a los usuarios a linux como alternativas !
Enviado desde mi SM-J710F mediante Tapatalk
Tim
Miembro habitual
- Mensajes
- 35.126
- Reacciones
- 27.150
Microsoft siempre fue por épocas. Principalmente ganaban dinero con Windows de escritorio y Office. Sabían perfectamente que eso algún día se acabaría, aunque vamos para el 2020 y sigue habiendo cientos de millones de ordenadores en las casas. Pero al mismo tiempo la parte empresarial, ganaba dinero pero también gastaba mucho en desarrollo y herramientas que tienen gratis para gestionar sus productos.
Aunque gente como Amazon se les adelantó, hasta que no tuvieron sus productos finos no pudieron lanzar un Azure y Office 365 en condiciones. Pero en el momento en que estuvo listo, fueron muy espabilados cambiando de dirección la empresa. A nivel servidores les trae sin cuidado si contratas Windows o Linux. Para ambos te venden las licencias. Una licencia de Red Hat cuesta lo mismo o más (acabamos de renovar en mi empresa unas cuantas) que una de Windows Server. Ellos le ganan lo mismo. El beneficio está en que lo tengas con ellos y les pagues mensualmente por el uso de la máquina.
De Office365 ya ni hablamos porque es imbatible. Hasta mi jefe, que es taliban radical del software libre, y al que obligaron a poner Office 365 en la empresa, reconoce que es algo fuera de serie. En mi empresa, que la tercera parte es gente de Call Center, por 5€ al mes tienen las aplicaciones de Office como tal en la web, pero luego está Teams, Skype for Business, 1TB de almacenamiento... Es perfecto. Ya solamente lo que supone de ahorro a nivel de almacenamiento, que ya no tenemos que tener una NAS con teras y teras (y su backup).
Está claro que Microsoft se arrima a donde le haga falta. Pero es que tiene todo el dinero necesario, los trabajadores no son precisamente de perfil bajo... Un día odian a Linux y en 5 años tienen a Stallman dando una charla. Como si mañana va Donald Trump a la sede de Podemos a dar una conferencia
Aunque gente como Amazon se les adelantó, hasta que no tuvieron sus productos finos no pudieron lanzar un Azure y Office 365 en condiciones. Pero en el momento en que estuvo listo, fueron muy espabilados cambiando de dirección la empresa. A nivel servidores les trae sin cuidado si contratas Windows o Linux. Para ambos te venden las licencias. Una licencia de Red Hat cuesta lo mismo o más (acabamos de renovar en mi empresa unas cuantas) que una de Windows Server. Ellos le ganan lo mismo. El beneficio está en que lo tengas con ellos y les pagues mensualmente por el uso de la máquina.
De Office365 ya ni hablamos porque es imbatible. Hasta mi jefe, que es taliban radical del software libre, y al que obligaron a poner Office 365 en la empresa, reconoce que es algo fuera de serie. En mi empresa, que la tercera parte es gente de Call Center, por 5€ al mes tienen las aplicaciones de Office como tal en la web, pero luego está Teams, Skype for Business, 1TB de almacenamiento... Es perfecto. Ya solamente lo que supone de ahorro a nivel de almacenamiento, que ya no tenemos que tener una NAS con teras y teras (y su backup).
Está claro que Microsoft se arrima a donde le haga falta. Pero es que tiene todo el dinero necesario, los trabajadores no son precisamente de perfil bajo... Un día odian a Linux y en 5 años tienen a Stallman dando una charla. Como si mañana va Donald Trump a la sede de Podemos a dar una conferencia

CaptainMal
Miembro habitual
No hablamos ya de la parte de seguridad de Office 365 el paquete EMS. Yo estoy con varios proyectos ahora de ello y me he estado certificando recientemente y es una pasada, es transformar la seguridad de las empresas dónde lo implementas.
Edgtho
Miembro habitual
Bueno, pues Windows me acaba de armar una bien gorda. Resulta que ha decidido que el archivo de correo tiene un virus y no me deja ni renombrarlo, ni copiarlo, ni nada. Que tiene un virus y que me joda, Código de error 0x800700E1
Y es nada mas y menos que la cuenta donde se almacena todo el control de los dominios. ¡¡OLE SUS HUEVOS!!
Lo mejor de todo es que en este ordenador tengo desactivado el antivirus de windows... y ni por esas.
Y es nada mas y menos que la cuenta donde se almacena todo el control de los dominios. ¡¡OLE SUS HUEVOS!!
Lo mejor de todo es que en este ordenador tengo desactivado el antivirus de windows... y ni por esas.

juan vaca
Miembro habitual
Bueno, pues Windows me acaba de armar una bien gorda. Resulta que ha decidido que el archivo de correo tiene un virus y no me deja ni renombrarlo, ni copiarlo, ni nada. Que tiene un virus y que me joda, Código de error 0x800700E1
Y es nada mas y menos que la cuenta donde se almacena todo el control de los dominios. ¡¡OLE SUS HUEVOS!!
Lo mejor de todo es que en este ordenador tengo desactivado el antivirus de windows... y ni por esas.
El código de error 0x800700E1 aparece principalmente cuando se copia un archivo o se instala un software de terceros en Windows 10. La operación no se completó con éxito aparece como un prefijo de este código de parada. Sin embargo, el software nunca es malicioso o tiene un virus a pesar de que el sistema muestra el mensaje de que el archivo contiene un virus o software potencialmente no deseado.
El error 0x800700E1 es el resultado de Windows Defender, que detiene la instalación de un software válido debido a la precaución adicional. Además, el problema puede causarle problemas debido a que los archivos del sistema están dañados. Si algo sale mal durante la transferencia de archivos de la unidad USB Pen drive al disco duro externo, entonces también puede ocurrir el lío. Encontrará varios métodos para frenar este error: deshabilitar Windows Defender, realizar ajustes en el regedit, editar la configuración de la política.
Desactivar temporalmente Windows Defender
Windows 10 incluye un potente programa antivirus incorporado llamado Windows Defender tofilter threats, pero a veces presenta inconvenientes antes que usted. El error 0x800700E1 es un ejemplo, por lo que tendrá que desactivar esta herramienta de seguridad. Más tarde debería habilitar la misma para mantener la protección intacta en su sistema.
Método alternativo para deshabilitar Windows Defender
A veces Windows Defender no se desactiva por el método normal, pero usted tiene la opción de pedir ayuda al Editor del Registro en esta situación. Seguir el método –
Presione Windows Key y R tecla de acceso directo y escriba regedit en el cuadro vacío y luego OK para continuar.
Desplácese por el panel izquierdo y navegue hasta la ruta descrita: Ordenador HKEY_LOCAL_MACHINENSOFTWAREPolíticasMicrosoftWindows Defender
Encuentre el DWORD de DisableAntiSpyware que se encuentra en el panel derecho. Si no se da cuenta del valor, puede crear uno nuevo haciendo clic con el botón derecho del ratón en un área en blanco y seleccionando Nuevo> Valor DWORD (32-bit).
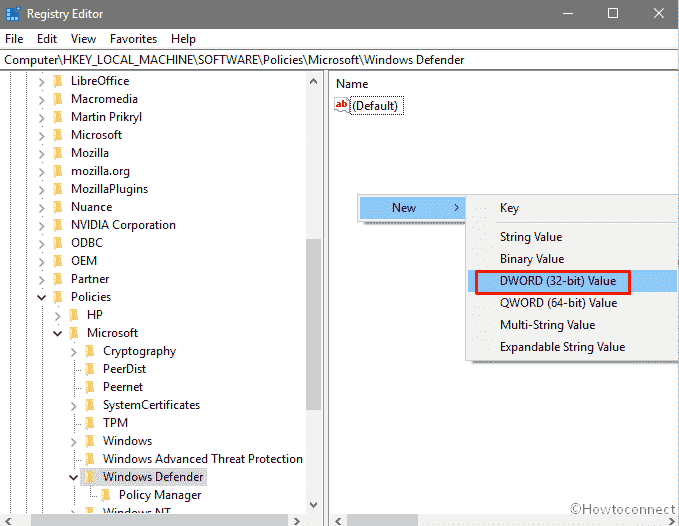
Poner>DisableAntiSpyware como su nombre y hacer doble clic sobre él.
Por último, haga doble clic en esto, ponga 1 en el campo de datos Valor y haga clic en Aceptar para guardar estos cambios.
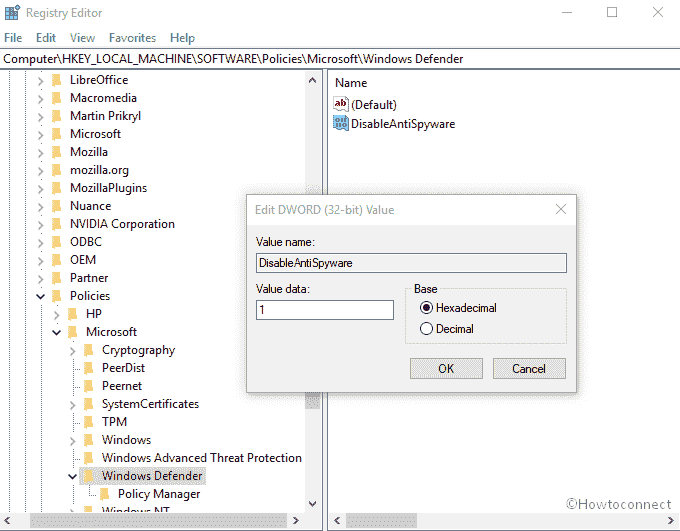
>Habilite de nuevo Windows Defender a través del editor de registro para eliminar el DWORD.
Nota : Hacer cualquier cambio inesperado en el registro puede corromper sus archivos importantes o su sistema operativo. Por lo tanto, es bueno crear una copia de seguridad de sus archivos importantes para rescatar si algo va mal Siga las instrucciones aquí en esta preocupación – Cómo Importar y Exportar el Editor del Registro en Windows 10.
Desactivar Windows Defender mediante el Editor de directivas de grupo
Si está preocupado por hacer el cambio en el registro ya que esto es arriesgado, aplique gpedit para deshabilitar el Windows Defender.
Presione Win +R en conjunto y escriba gpedit.msc en el espacio en blanco y luego presione Enter.
Una vez que aparezca el MMC, desplácese a la izquierda y navegue por esta ruta “Computer Configuration> Administrative Templates> Windows Components> Windows Defender” .
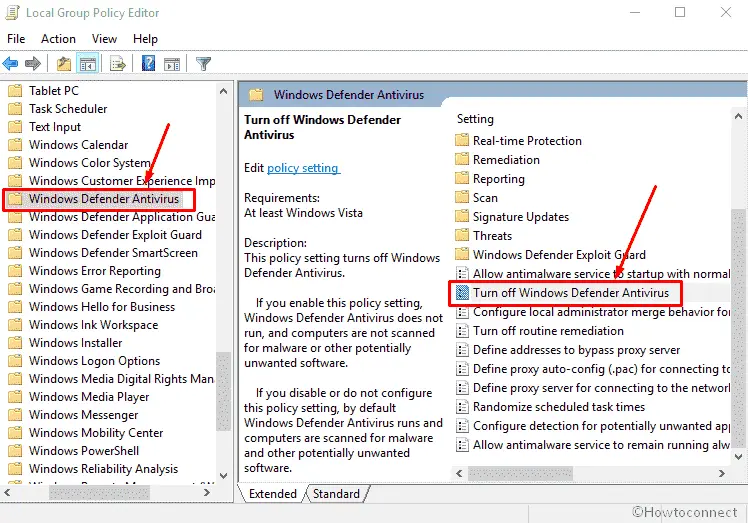
Ahora cambie al panel derecho y haga doble clic en la opción “Desactivar Windows Defender” .
Marque la casilla de verificación Activado y luego pulse el botón Aplicar además Aceptar para guardar los cambios.
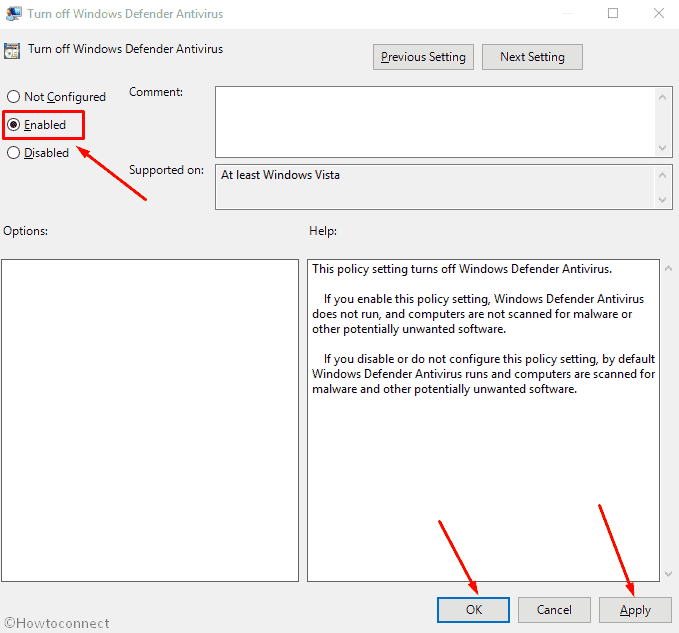
Agregar>>Añadir
Existe la posibilidad de que Windows Defender incluya el archivo que está copiando en la lista de amenazas de forma falaz. Por lo tanto, asegúrese de que lo mismo no sea malicioso y añada como exclusiones.
Abra de nuevo Windows Defender Security Centeras en el primer método.
Haga clic en Configuración de protección contra virus y amenazas .
Cuando aparezca la página siguiente, haga clic en Agregar o quitar exclusiones .
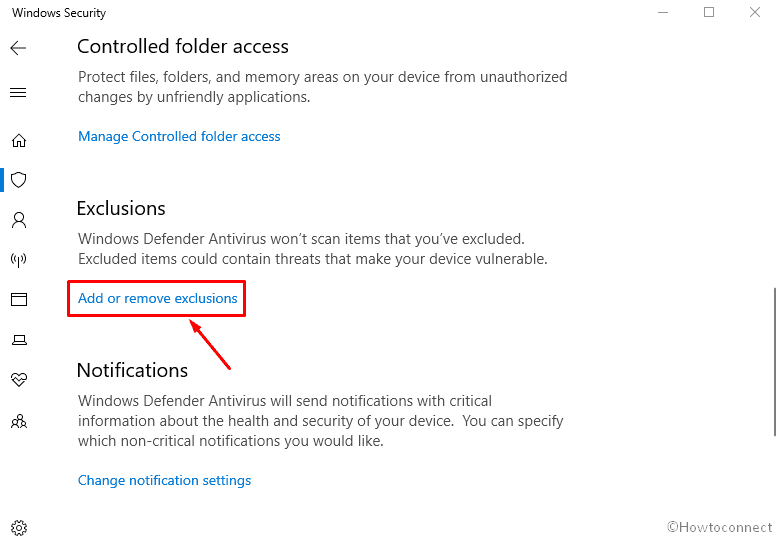
Pulse>Agregar una exclusión y seleccione “Archivo” en el menú desplegable.
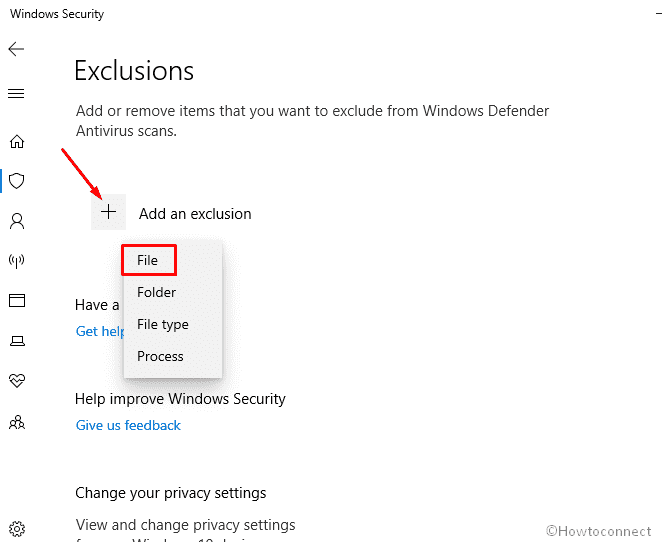
En>Abrir .
Copiar el archivo sin getOperation no se completó con éxito en Windows 10 y animar.
Desactivar antivirus de terceros si los hay
Windows 10 siempre presenta una variedad de errores para antivirus de terceros. La operación no se ha completado correctamente El error puede deberse a que el software no es compatible con su sistema operativo. Aquí le mostraremos cómo apagarlas una a una.
Desinstalar Avast
Avast es el antivirus más popular que múltiples usuarios instalan en Windows 10. Sin embargo, en algunos casos se encuentra que Avast es responsable de que aparezca el error 0x800700E1: La operación no se completó correctamente en su sistema. Si se encuentra en la misma situación, puede seguir las instrucciones de Cómo solucionar el problema de Avast en Windows 10 April 2018 Update 1803. Además, puede encontrar la ayuda de Cómo desinstalar correctamente Avast en Windows 10 si se queda atascado.
Ejecutar un escaneo completo
Cuando un virus ataca un archivo individual, comienza a crear Operation no completó con éxito Windows 10. Puede ejecutar un análisis completo en modo seguro para resolver este error identificando al culpable y eliminándolo.
Nota : Asegúrese de que antes de realizar un escaneo detallado, entre en modo seguro.
Este es el procedimiento para poner su PC en modo seguro –
Haga clic en la tecla Windows del teclado y presione el icono de encendido.
Mantenga pulsada la tecla Mayúsculas y seleccione la opción Reiniciar en el menú contextual.
Después de reiniciar, llegará directamente al modo seguro.
Ahora vaya al Centro de seguridad de Windows Defender como ha visto en el primer método.
Haga clic en el enlace Opciones de análisis en Amenazas actuales.
Compruebe la celda redonda de Escaneo completo y pulse el botón Escanear ahora .
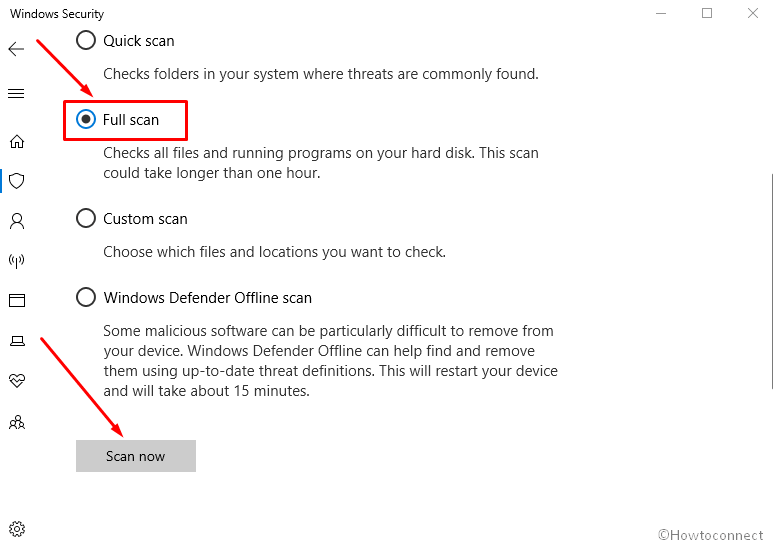
Actualizar>>Actualización>
Es posible que exista la posibilidad de utilizar una aplicación obsoleta que sea responsable de este error al intentar ejecutar este programa específico. Si ese es el caso, simplemente actualice o reinstale esa aplicación en particular en su PC.
Si se producen errores al intentar descargar e instalar estas aplicaciones, es necesario evitarlos y dejar que la aplicación se actualice.
Reparar el archivo problemático
El símbolo del sistema es una sorprendente herramienta incorporada para que Windows 10 resuelva varios problemas. Si el único archivo se ve afectado por el error 0x800700E1, la mejor manera de eliminar fácilmente este fallo es a través de este método –
Pulse Ventanas y teclas S en combinación y, a continuación, escriba cmd.exe . Haga clic con el botón derecho en el resultado en la sección Mejor coincidencia y seleccione Ejecutar como administrador.
Escribir
sfc /SCANFILE=c:windowsexplorer.exe
sfc /SCANFILE=C:WindowsSysWow64explorer.exe
Usar>>Usar
Si su equipo está repleto de demasiadas aplicaciones o programas de terceros, es posible que se cree un conflicto que termine con el código de error 0x800700E1 en su Windows 10. Así que usar un arranque limpio localizará la aplicación que está creando el error. La eliminación de este programa podría ser la solución para deshacerse de este error.
Haga clic en Inicio, escriba Msconfig , pulse Enter y deje que aparezca la configuración del sistema.
Cambie a la pestaña Services y marque además “Hide all Microsoft services” squarish checkbox.
Haga clic en el botón “Desactivar todo” .
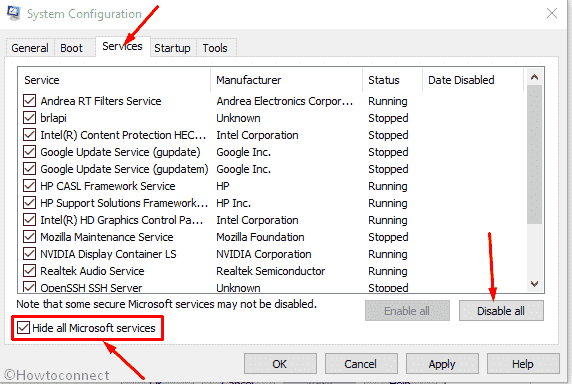
Ahora>Abrir el enlace Administrador de tareas .
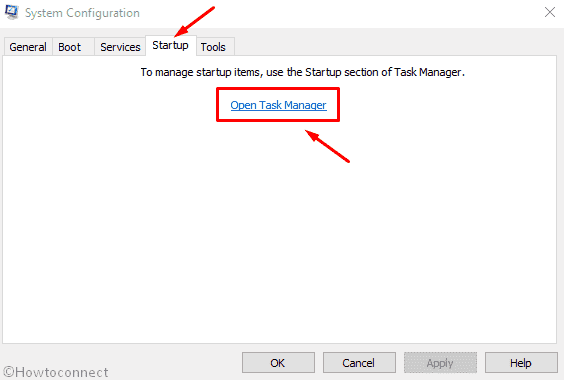
Usted>Desactivar desde el menú contextual sucesivamente.
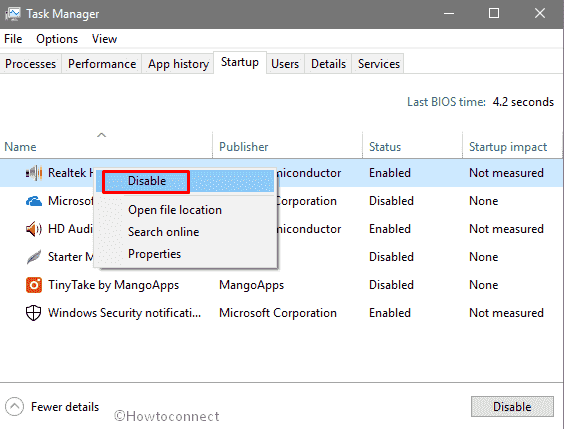
Una vez>
Haga clic en Aplicar además Ok para guardar los cambios y reiniciar el equipo cuando el sistema se lo pida.
Ejecutar Restaurar sistema
Restaurar sistema es otra forma de ayudar cuando se está luchando con 0x800700E1.
Presione simultáneamente Window y S tecla de acceso directo, escriba protección del sistema y luego Enter . Seleccione Crear un punto de restauración en la sección Mejor coincidencia.
En el asistente siguiente que aparece, haga clic en Restaurar sistema… .
Seleccione Siguiente para invocar otra ventana.
Elija un punto de restauración según su conveniencia y haga clic en Siguiente .
Finalmente, seleccione Finalizar y siga las instrucciones en pantalla.
Importante : Este método sólo funcionará si ha creado un Punto de Restauración anteriormente en su PC.
Reformatear (Reajustar) Windows 10
Si todos los métodos anteriores no logran corregir el código de error 0x800700E1 La operación no se completó con éxito en Windows 10, entonces el restablecimiento es la última guerra para usted. Recomendamos que antes de proceder, haga una copia de seguridad de todos los archivos y carpetas importantes, ya que de lo contrario se borrarán todos los trabajos individuales.
Vaya al extremo derecho de la barra de tareas, haga clic en el icono “Notification” y seleccione All settings from quick actions.
Haga clic en Update & Security .
Seleccione Recuperación en la columna de la izquierda y vaya a la derecha.
Haga clic en Comenzar debajo de “Restablecer este PC” y siga las instrucciones.
Siga las instrucciones de este artículo -Cómo reformatear Windows 10.
Eso es todo.
Código de error 0x800700E1 La operación no finalizó correctamente Windows 10 | Mantenimiento Bios
EdoNork
Miembro habitual
- Mensajes
- 4.828
- Reacciones
- 3.292
Eso es todo.
Me has alegrado la mañana.
juan vaca
Miembro habitual
Algo se mueve en el eter , una revolución en puertas interesante articulo
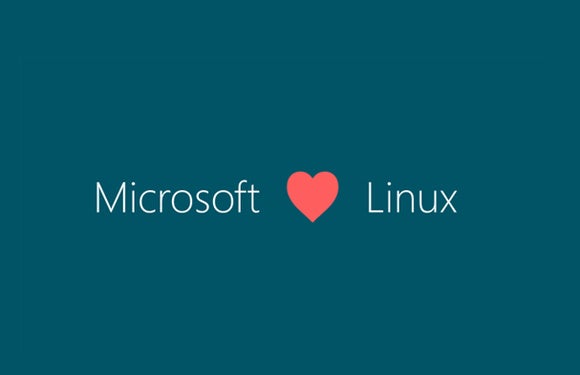
Llámame loco, pero Windows 11 podría ejecutarse en Linux
Con Microsoft abrazando a Linux cada vez con más fuerza, ¿podría hacer lo impensable hasta ahora y volcar el núcleo NT a favor del núcleo Linux? No, no estoy listo para la granja divertida. Mientras prepara Windows 11, Microsoft ha estado sentando las bases para un lanzamiento tan radical.
Durante mucho tiempo jugué con la idea de que Microsoft podría lanzar una Linux de escritorio . Ahora he comenzado a tomar esa idea más en serio, con un giro. Microsoft podría reemplazar las entrañas de Windows, el núcleo NT, con un núcleo Linux.
Todavía se parecería a Windows. Para la mayoría de los usuarios, todavía funcionaría como Windows. Pero el motor que lo ejecuta todo sería Linux.
¿Por qué Microsoft haría esto? Bueno, ¿has estado prestando atención a Windows últimamente? Ha sido una falta tras otra. Solo en los últimos meses hubo una falla en la copia de seguridad del registro y numerosas actualizaciones regulares de Windows que obstaculizaron la máquina . De hecho, las actualizaciones se han vuelto tan descuidadas que debe preguntarse seriamente si es más seguro permanecer abierto a los ataques o "actualizar" su sistema con un parche poco fiable .
¿Recuerdas cuando dejar que tu sistema Windows recibiera parches automáticos cada mes no era motivo de preocupación? Hago. Buenos tiempos.
¿Por qué está pasando esto? La causa raíz de todos estos problemas es que, para Microsoft, el software de escritorio de Windows ahora es un producto de último momento. Quiere que su empresa lo traslade a Windows Virtual Desktop y reemplace su software actual basado en PC, como Office 2019, con programas de software como servicio (SaaS) como Office 365 . Es obvio, ¿verdad? A nadie en Redmond ya le importa, por lo que la garantía de calidad para Windows del escritorio se está tirando por el inodoro.
Muchos de los problemas que afectan a Windows no residen en los niveles superiores del sistema operativo. En cambio, sus raíces están en el fondo del núcleo NT. ¿Qué pasaría si pudiéramos reemplazar ese núcleo podrido con un núcleo nuevo y saludable? Tal vez uno que esté siendo actualizado por un grupo mundial de desarrolladores apasionados. Sí, mi sesgo se está mostrando, pero eso es Linux, y es una solución que tiene mucho sentido.
¿Que es eso? ¿No puede ejecutar sus aplicaciones de Windows en Linux? Incorrecto.
CrossOver y Wine lo han estado haciendo durante décadas. Esto funciona traduciendo las llamadas del sistema de Windows a las llamadas de Linux.
Ah, ¿sabes sobre las capas de compatibilidad de Windows, pero no puedes superar el hecho de que CrossOver no funciona con todo? Piense en esto: sus desarrolladores no tienen acceso a las API completas de Windows ni a las llamadas al sistema. Los ingenieros de software de Microsoft, por supuesto, lo hacen.
¿Es este el sueño de un entusiasta de Linux duro con poca base en la realidad? No. Por un lado, estoy bastante contento con mi computadora portátil Mint, y lo que sucede en el mundo de Windows no me preocupa mucho. Pero lo más importante, Microsoft ya ha estado haciendo parte del trabajo necesario. Los desarrolladores del Subsistema de Windows para Linux (WSL) han estado trabajando en la asignación de llamadas de API de Linux a Windows, y viceversa. Con la primera versión de WSL, Microsoft conectó los puntos entre las bibliotecas y programas nativos de Windows y Linux. En ese momento, Carmen Crincoli tuiteó : “2017 es finalmente el año de Linux en el escritorio. Es solo que el escritorio es Windows ”. ¿Quién es Carmen Crincoli? Gerente de asociaciones de Microsoft con proveedores de almacenamiento y hardware independientes.
Desde entonces, Microsoft ha estado acercando a Windows y Linux cada vez más. Con WSL 2, Microsoft comenzó a incluir dentro de Windows Insiders las versiones de su propio kernel de Linux interno y personalizado para apuntalar WSL. En otras palabras, Microsoft ahora está enviando su propio kernel de Linux, que funciona de la mano con Windows.
¿Por qué no dar el siguiente paso natural? Microsoft podría seguir alentando a los usuarios a que dejen de usar los escritorios tradicionales y opten por la nube, al tiempo que ofrece a los arrastradores de pies una versión de Windows de la vieja escuela mucho más estable y segura que simplemente se ejecuta sobre Linux.
¿Loca? Bueno, así fue la idea de que un CEO de Microsoft se levantara y dijera: " Microsoft ama a Linux ". Así mismo se pensó que el sistema operativo más utilizado en Microsoft Azure sería Linux, no Windows Server. ¿Y quién hubiera pensado que Microsoft abriría su rentable cartera de patentes a desarrolladores de código abierto y Linux, de forma gratuita?
Como me gusta decir, cada vez que la gente se niega a creer que Microsoft es ahora de código abierto: "Este no es el Microsoft de tu padre".
¿Microsoft lanzará un Windows basado en Linux? No lo sé. Lo que sí sé es que ha estado tomando los pasos necesarios para hacer posible ese sistema operativo de escritorio. Y a diferencia del antiguo Microsoft, las sorpresas suceden.
By Steven J. Vaughan-Nichols Computerworld
Call me crazy, but Windows 11 could run on Linux
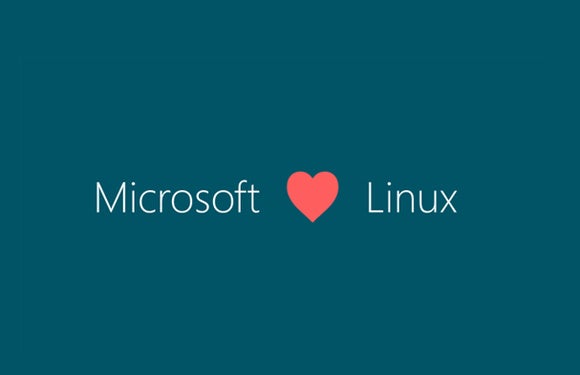
Llámame loco, pero Windows 11 podría ejecutarse en Linux
Con Microsoft abrazando a Linux cada vez con más fuerza, ¿podría hacer lo impensable hasta ahora y volcar el núcleo NT a favor del núcleo Linux? No, no estoy listo para la granja divertida. Mientras prepara Windows 11, Microsoft ha estado sentando las bases para un lanzamiento tan radical.
Durante mucho tiempo jugué con la idea de que Microsoft podría lanzar una Linux de escritorio . Ahora he comenzado a tomar esa idea más en serio, con un giro. Microsoft podría reemplazar las entrañas de Windows, el núcleo NT, con un núcleo Linux.
Todavía se parecería a Windows. Para la mayoría de los usuarios, todavía funcionaría como Windows. Pero el motor que lo ejecuta todo sería Linux.
¿Por qué Microsoft haría esto? Bueno, ¿has estado prestando atención a Windows últimamente? Ha sido una falta tras otra. Solo en los últimos meses hubo una falla en la copia de seguridad del registro y numerosas actualizaciones regulares de Windows que obstaculizaron la máquina . De hecho, las actualizaciones se han vuelto tan descuidadas que debe preguntarse seriamente si es más seguro permanecer abierto a los ataques o "actualizar" su sistema con un parche poco fiable .
¿Recuerdas cuando dejar que tu sistema Windows recibiera parches automáticos cada mes no era motivo de preocupación? Hago. Buenos tiempos.
¿Por qué está pasando esto? La causa raíz de todos estos problemas es que, para Microsoft, el software de escritorio de Windows ahora es un producto de último momento. Quiere que su empresa lo traslade a Windows Virtual Desktop y reemplace su software actual basado en PC, como Office 2019, con programas de software como servicio (SaaS) como Office 365 . Es obvio, ¿verdad? A nadie en Redmond ya le importa, por lo que la garantía de calidad para Windows del escritorio se está tirando por el inodoro.
Muchos de los problemas que afectan a Windows no residen en los niveles superiores del sistema operativo. En cambio, sus raíces están en el fondo del núcleo NT. ¿Qué pasaría si pudiéramos reemplazar ese núcleo podrido con un núcleo nuevo y saludable? Tal vez uno que esté siendo actualizado por un grupo mundial de desarrolladores apasionados. Sí, mi sesgo se está mostrando, pero eso es Linux, y es una solución que tiene mucho sentido.
¿Que es eso? ¿No puede ejecutar sus aplicaciones de Windows en Linux? Incorrecto.
CrossOver y Wine lo han estado haciendo durante décadas. Esto funciona traduciendo las llamadas del sistema de Windows a las llamadas de Linux.
Ah, ¿sabes sobre las capas de compatibilidad de Windows, pero no puedes superar el hecho de que CrossOver no funciona con todo? Piense en esto: sus desarrolladores no tienen acceso a las API completas de Windows ni a las llamadas al sistema. Los ingenieros de software de Microsoft, por supuesto, lo hacen.
¿Es este el sueño de un entusiasta de Linux duro con poca base en la realidad? No. Por un lado, estoy bastante contento con mi computadora portátil Mint, y lo que sucede en el mundo de Windows no me preocupa mucho. Pero lo más importante, Microsoft ya ha estado haciendo parte del trabajo necesario. Los desarrolladores del Subsistema de Windows para Linux (WSL) han estado trabajando en la asignación de llamadas de API de Linux a Windows, y viceversa. Con la primera versión de WSL, Microsoft conectó los puntos entre las bibliotecas y programas nativos de Windows y Linux. En ese momento, Carmen Crincoli tuiteó : “2017 es finalmente el año de Linux en el escritorio. Es solo que el escritorio es Windows ”. ¿Quién es Carmen Crincoli? Gerente de asociaciones de Microsoft con proveedores de almacenamiento y hardware independientes.
Desde entonces, Microsoft ha estado acercando a Windows y Linux cada vez más. Con WSL 2, Microsoft comenzó a incluir dentro de Windows Insiders las versiones de su propio kernel de Linux interno y personalizado para apuntalar WSL. En otras palabras, Microsoft ahora está enviando su propio kernel de Linux, que funciona de la mano con Windows.
¿Por qué no dar el siguiente paso natural? Microsoft podría seguir alentando a los usuarios a que dejen de usar los escritorios tradicionales y opten por la nube, al tiempo que ofrece a los arrastradores de pies una versión de Windows de la vieja escuela mucho más estable y segura que simplemente se ejecuta sobre Linux.
¿Loca? Bueno, así fue la idea de que un CEO de Microsoft se levantara y dijera: " Microsoft ama a Linux ". Así mismo se pensó que el sistema operativo más utilizado en Microsoft Azure sería Linux, no Windows Server. ¿Y quién hubiera pensado que Microsoft abriría su rentable cartera de patentes a desarrolladores de código abierto y Linux, de forma gratuita?
Como me gusta decir, cada vez que la gente se niega a creer que Microsoft es ahora de código abierto: "Este no es el Microsoft de tu padre".
¿Microsoft lanzará un Windows basado en Linux? No lo sé. Lo que sí sé es que ha estado tomando los pasos necesarios para hacer posible ese sistema operativo de escritorio. Y a diferencia del antiguo Microsoft, las sorpresas suceden.
By Steven J. Vaughan-Nichols Computerworld
Call me crazy, but Windows 11 could run on Linux



