Muchos de los que tenemos instalado Mac OS X en nuestro PC tenemos otros sistemas operativos en nuestro disco duro, y con la reciente aparición de la beta de Windows 7, casi con seguridad hasta 3 diferentes, con lo que gestionar adecuadamente el proceso de selección de sistema a la hora de inicial el equipo es fundamental.
Al principio de este hilo, WRC ya nos hablaba de EasyBCD y personalmente no puedo más que recomendarlo, pero he podido comprobar que la gente se lía con é. Yo creo que no es porque no sea intiutivo, sino que habla de conceptos más bien técnicos y además en inglés, un cóctel que para el usuario medio puede ser una bomba. A ver si consigo explicar en esta mini guía cómo funciona EasyBCD. Lo acabo de contar en el hilo de Windows 7 pero también habla de integrarlo con OS X.
Mini-guía de EasyBCD (versión 1.7.2)
Nota importante: Todo esto funciona si los sistemas están en particiones diferentes del mismo disco duro, si no es así y los sistemas operativos instalados se encuentran en discos duros distintos, cada disco duro tendrá un bootloader diferente que se ejecutará si el equipo se inicia desde si disco correspondiente, eligiéndolo en el arranque con la utilidad de la BIOS correspondiente. Es posible que EasyBCD pueda gestionar sistemas de varios discos, pero yo no lo he probado.
Lo primero es instalar el programa, realmente sólo hace falta seleccionar la primera opción.
Tras abrirlo aparece en una pantalla resumen que nos indica los sistemas que tenemos detectados por nuestro boot-manager. Tiene un modo avanzado ya que el programa es potentísimo en cuanto a capacidad de configuración. Lo dejamos como está.
Vamos a la pestaña "Change settings" en donde podemos modificar las entradas que hayamos definido con la siguiente opción "Add/Remove Entries". Yo hubiera invertido el orden de estos botones, es más lógico.
Aquí puedes cambiar el nombre de las entradas. Por defecto Windows 7 identifica otras versiones de Windows como "Earlier version of Windows" y en mi caso lo cambiaré por
Windows XP Service Pack 3 [esp] ya que es lo que corresponde con mi sistema. Pulsamos Save Settings.
Fijaros que Indica que la unidad que contiene el sistema es la D: Ojo que esta es la unidad que Windows 7 tiene configurada - yo la tuve que añadir a mano ya que por defecto la oculta en el administrador de discos - y no la que verías si arrancas Windows XP. Lo que en Windows 7 es C: en Windows XP es D: y viceversa; cuidado.
Una vez cambiado veréis el cambio reflejado en la parte superior.
Hago lo mismo con la entrada de Windows 7 renombrándola por la versión que utilizo:
Windows 7 Ultimate x64 (Beta 7000) [ing] y elijo el sistema que quiero por defecto al iniciar el equipo. También puedo cambiar el tiempo de espera hasta que acepte el sistema operativo de forma automática. A mí 5 segundos me parecen suficientes. Pulsamos Save Settings.
Por último, si quieres añadir Mac OS X sólo debes ir a la opción "Add/Remove Entries" y en la pestaña inferior Mac añadir una entrada con "Generic x86 PC" y darle un nombre a la partición. Subirá a la lista superior tras pulsar el botón "Add Entry".
Con los controles superiores podemos mover las entradas para cambiar el orden de presentación del menú, pero el sistema que se iniciará por defecto es el definido en la pantalla anterior. Pulsamos "Save" para guardar los cambios.
Espero haber aclarado el uso de este fantástico gestor de nuestro bootloader instalado. Este es el procedimiento básico y como os digo este programa es muchísimo más profundo, pero para empezar ya está bien por hoy.









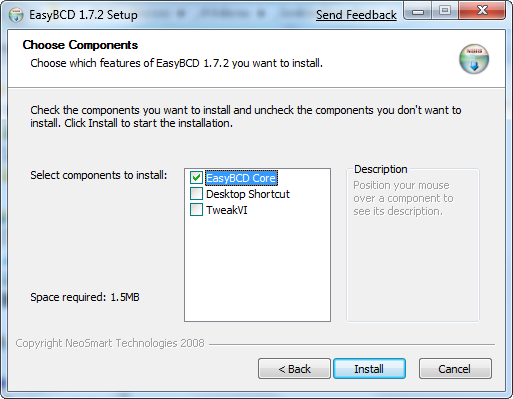
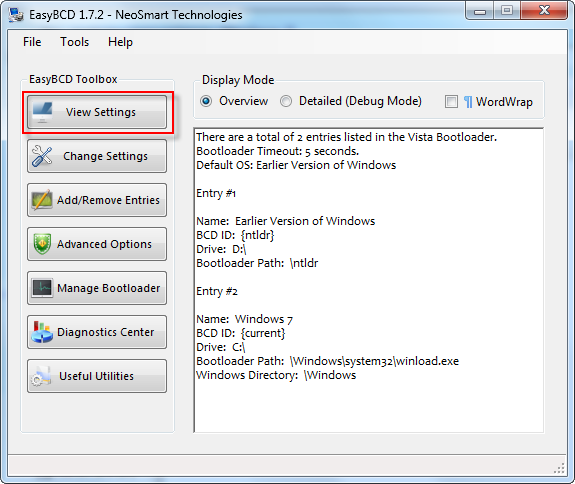
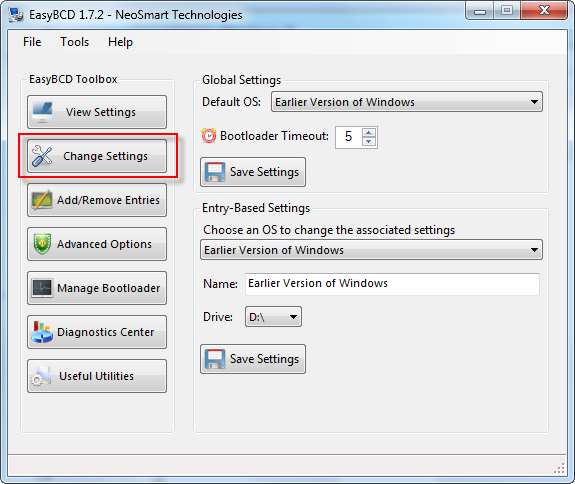
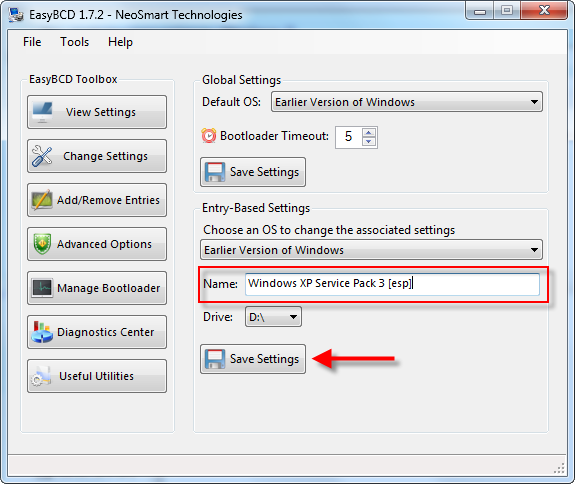
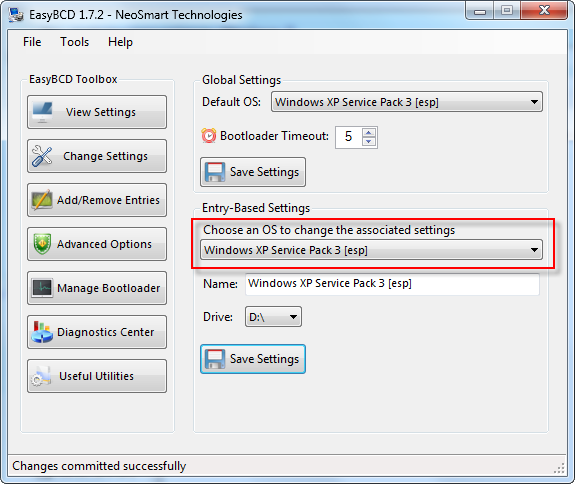
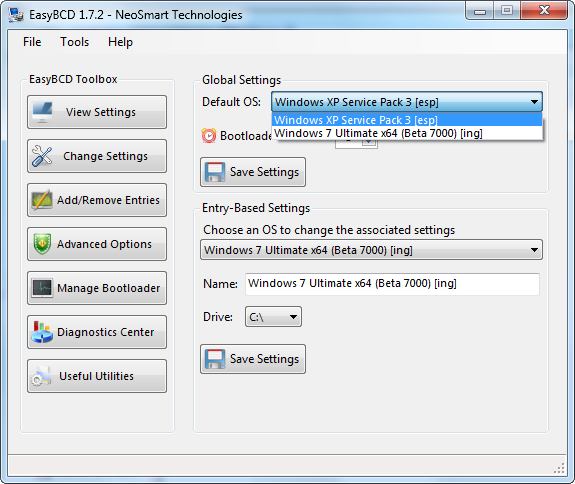
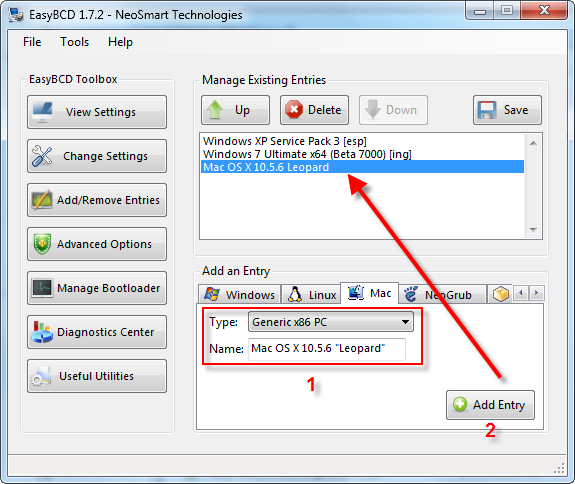

 Seguiremos informando.
Seguiremos informando.

 Hice lo de diskpart desde W7... sería por eso?
Hice lo de diskpart desde W7... sería por eso? Luego en casa lo repasaré con más calma
Luego en casa lo repasaré con más calma ).
). 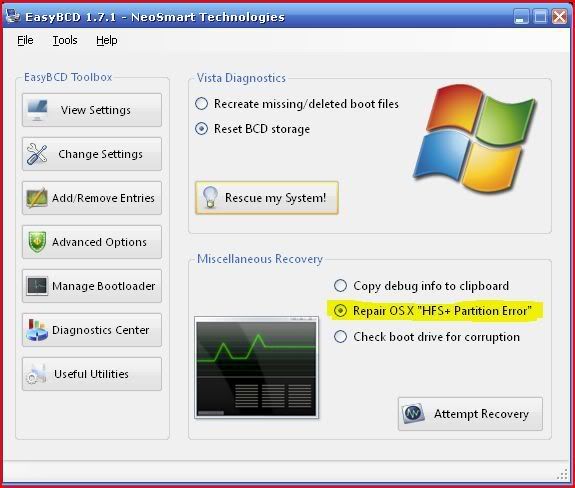

 (es que juego con 4 particiones: 1 para XP, otra para W7, otra para datos y otra para Leopard...)
(es que juego con 4 particiones: 1 para XP, otra para W7, otra para datos y otra para Leopard...)


