Hoy he experimentado con un tema que suele ser delicado, el redimensionado de la partición en donde tenemos instalado Mac OS X. Os cuento mi pequeña aventura:
Cómo ampliar el tamaño de la partición de Mac OS X "Leopard"
Tanto si seguís este hilo como si no, muy probablemente tendréis particionado el disco duro en donde tenéis instalado Mac OS X en varios volúmenes. Las ventajas de hacerlo son evidentes: independizamos el volumen de nuestros datos del sistema operativo, podemos tener varios sistemas instalados a la vez, etc...
Y seguro que también más de una vez os habéis arrepentido a la hora de decidir qué cantidad de disco asignásteis a Leopard a la hora de proceder con la instalación. A mí me ha pasado recientemente que tras haber asignado unos generosos 75 GB a la partición de Leopard en un disco de 400 GB, he querido instalar Final Cut Studio 2 y he comprobado que no cabe, pues este producto es simplemente gigantesco, ocupando más de 50 GB sólo los DVD de instalación.
Así que ... ¿cómo cambiar el tamaño? Si habláramos de Windows - con particiones FAT32 o NTFS - os recomendaría sin lugar a dudas Acronis Disk Director Suite, un programa que gestiona todo tipo de cambios sobre las unidades, pero que no sabe entenderse con particiones de Mac OS X, así que para llevar a cabo este experimento, he utilizado lo siguiente:
- GParted Live CD, un cd de arranque con el gestor de particiones GNome de Linux[/*:m:26x6d2jn]
- El DVD de instalación de Mac OS X (Kalyway, Retail, etc.), y arrancando el sistema desde él:
[list:26x6d2jn]
- Utilidad de Discos[/*:m:26x6d2jn]
- Terminal[/*:m:26x6d2jn]
[/*:m:26x6d2jn][/list:u:26x6d2jn]
Antes de comenzar, examinemos el disco de Seagate de 400 GB en el que tengo instalado Mac OS X. Como podéis observar, tiene asignado un volumen de 75 GB para él y el resto está en un volumen NTFS de DATOS que comparto con una instalación de Windows XP y Windows 7 en otro disco separado.
Este es un equipo de pruebas con un Intel Pentium 4 HT a 3 GHz en el que tengo una instalación de Kalyway con un esquema de particiones MBR (Master Boot Record). Lo he probado en este equipo porque quiero aplicarlo realmente sobre mi instalación principal con BOOT-132 y un esquema de particiones GUID, pero diría que va a ser perfectamente aplicable.
Comencemos:
En primer lugar tenemos que descargar la ISO del CD de arranque con GParted desde
http://gparted.sourceforge.net/download.php y que ahora mismo va por la versión 0.4.1, editada el 28 de diciembre de 2008.
Introducimos el CD en nuestro ordenador e iniciamos el equipo desde el CD y seleccionamos el inicio estándar, indicando que queremos el teclado en español y poco más. Cuando se carga el escritorio hay un icono llamado "Screen Resolution" que nos puede ayudar a ajustar la resolución de pantalla.
La calidad de las imágenes es muy mala pues sólo disponía del movil, pero creo que se entiende:
Una vez se abre el programa GParted, analiza nuestros discos y nos muestra un resumen de las particiones del primero que encuentra. Arriba a la derecha hay un icono para cambiar de disco, y he elegido el /dev/sdb2 que es el que corresponde con mi unidad.
Se presenta el diagrama con el esquema de particiones, mi partición /dev/sdb1 con el volumen de 75 GB asignado a Leopard y /dev/sdb2 asignado al volumen de DATOS.
Pulso el botón Redimensionar/Mover con la partición del volumen de datos seleccionada y aparece lo siguiente:
En esta ventana tengo la opción de cambiar el tamaño del volumen. Vamos a hacer este volumen 20 GB más pequeño - lógicamente debe tenerlos libres - para dárselos a Leopard, así que sólo nos queda decidir si los 20GB los colocamos al principio o al final de la partición.
Pensando en lo más lógico, le he indicado que los coloque al principio, para que la partición de Leopard y ese espacio libre queden contiguos, y es lo más limpio, pero también lo más costoso pues debe mover todos los datos del volumen y en mi caso le ha costado unas seis horas.
Se puede ver la evolución detallada de las tareas
Y tras finalizar, crearemos una partición en formato HFS+ con los 20GB sobrantes que han quedado entre ambas particiones, al que he llamado Leo_Ext
Una vez finalizada esta fase, disponemos de nuestro nuevo espacio libre con el mismo formato del disco de arranque.
Una vez finalizada las tareas con GParted, reiniciamos el equipo y arrancamos Mac OS X, abriendo la utilidad de discos y comprobamos que la nueva partición creada por GParted no está formateada, así que vamos a borrarla con este programa en formato Mac OS Plus (con registro) o HFS+. Una vez inicializada, tendrá este aspecto.
Ahora sólo nos queda fusionar las dos particiones en una para que el volumen "Leopard" que contiene mi instalación con Mac OS X 10.5.6 crezca de los 75 GB a los 95 GB.
Para ello contamos con el comando diskutil que deberemos utilizar desde la aplicación Terminal. Pero este comando no puede ser usado sobre el volumen del sistema si lo estamos utilizando, así que lo mejor que podemos hacer es iniciar el equipo con el DVD de instalación que usáramos en su día: Kalyway como en este caso, o una ISO de DFE con BOOT-132 y el DVD Retail... la que queráis.
Una vez haya cargado y estéis en el menú de comienzo de la instalación, podéis elegir en el menú de herramientas la opción Terminal para ejecutar los siguientes comandos.
Insertar CODE, HTML o PHP:
Que os mostrará las particiones de vuestro sistema y tendréis que tomar nota de los códigos que representan a cada una de ellas. En mi caso son
disk0s1 y
disk0s2.
Y a continuación escribir el comando que realiza la fusión, teniendo cuidado de poner vuestros códigos en donde pongo disk0s1 y disk0s2.
Tener en cuenta que este comando dejará intacta la partición disk0s1 y borrará completamente lo que haya en disk0s2.
Insertar CODE, HTML o PHP:
diskutil mergePartitions "Journaled HFS+" New disk0s1 disk0s2
Aquí tenéis la secuencia de ejecución con las salida de pantalla. La duración del proceso es mínima y no necesitaréis tiempo para llevarla a cabo.
Tras lo cual sólo nos queda arrancar nuestro equipo normalmente y comprobar con la Utilidad de Discos que nuestro sistema dispone de 20 GB adicionales.
Creo que es un tutorial muy interesante, poco complicado pero que como todo lo que toca la estructura de un disco duro tiene mucho riesgo si no se sabe lo que se hace y se indican mal los comandos. Podéis ponerlo en práctica con un pendrive en lugar de vuestro disco principal para practicar antes de hacerlo de forma definitiva.




.jpg)







 Por ejemplo, como subes imágenes con tanta rapidez y facilidad. ¿Usas algún truco para ello? Por que los procedimientos habituales son algo farragosos. Otra cuestión: ¿cómo capturas pantallas en un iPhone, por ejemplo?
Por ejemplo, como subes imágenes con tanta rapidez y facilidad. ¿Usas algún truco para ello? Por que los procedimientos habituales son algo farragosos. Otra cuestión: ¿cómo capturas pantallas en un iPhone, por ejemplo?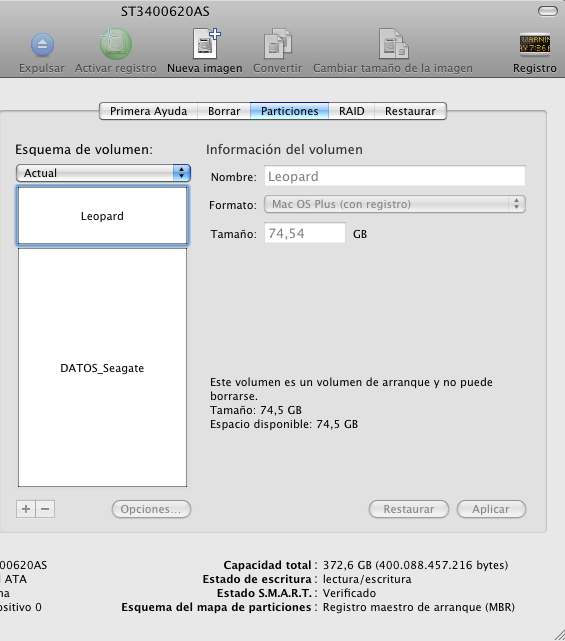
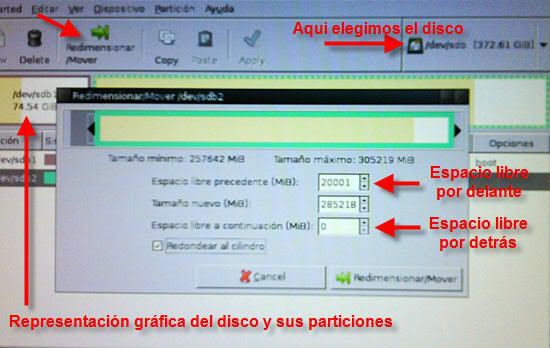
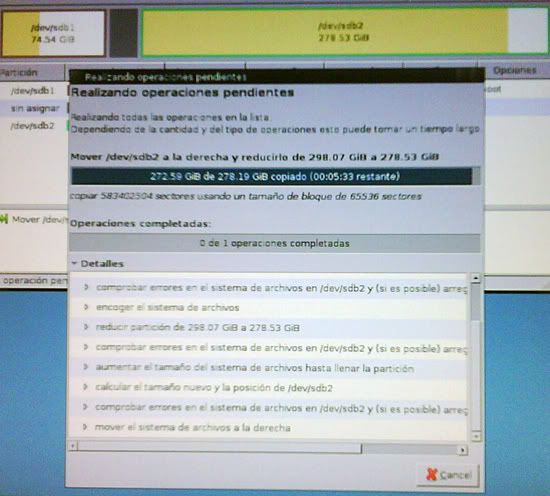
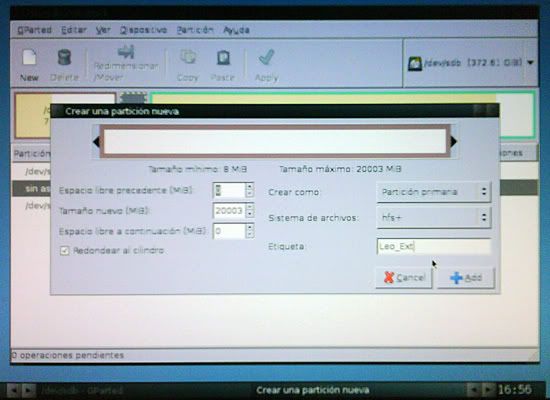
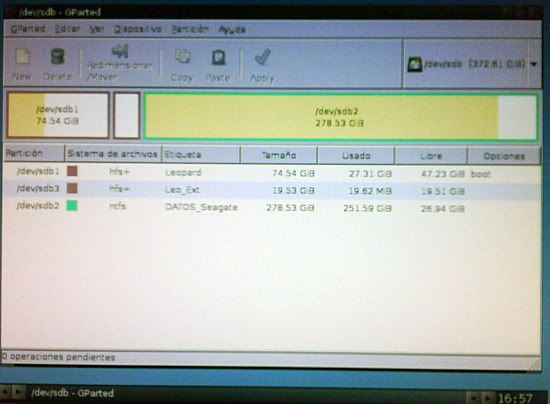
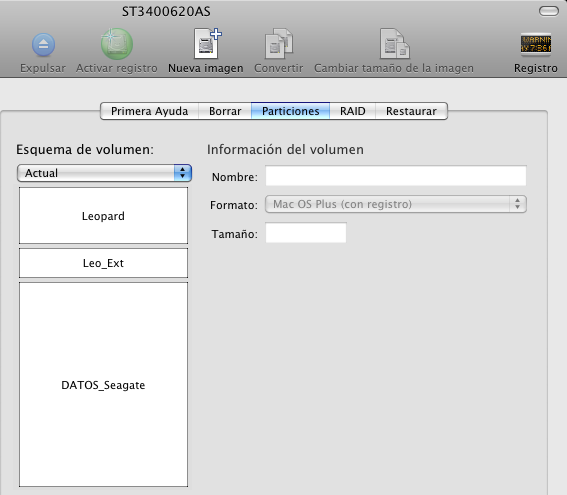
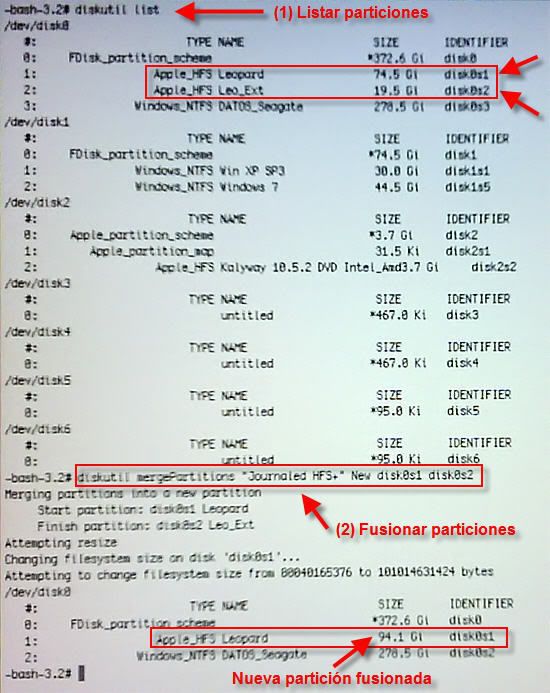
 Una 4870x2 está al caer entonces por mi parte, en cuanto se confirme.
Una 4870x2 está al caer entonces por mi parte, en cuanto se confirme. 




 no se me había ocurrido mirar en este hilo
no se me había ocurrido mirar en este hilo 
 No me sale nada de nada. Ni una opción, ni una línea de texto. Nada.
No me sale nada de nada. Ni una opción, ni una línea de texto. Nada.