Re: Noticias/Impresiones Windows 7
Configurar Sun VirtualBox 2.2.2 para ejecutar Windows 7 en una máquina virtual
La virtualización ha llegado a las masas y es una excelente forma de probar programas sin ningún tipo de riesgo para nuestras instalaciones. Hay diferentes productos en el mercado, quizá de ellos el más famoso sea VmWare, Microsoft y su VirtualPC están intentando abrirse camino - tarde, como siempre - y a mí el que más me gusta es el VirtualBox, comprado por Sun hace tiempo a una compañía independiente y que además de ser gratuito, funciona de una forma excelente.
Además tiene una ventaja añadida y para mí muy importante: es multiplataforma. Eso quiere decir que lo mismo lo puedo usar en Windows, que en Mac OS X o en Linux. Suelo alternar entre Windows y Mac OS X y procuro tener software equivalente entre plataformas y se agradece mucho.
VirtualBox lo podéis descargar desde
http://www.virtualbox.org/wiki/Downloads
Una vez lo hayáis descargado, sólo queda instalarlo, tras lo cual aparece una interfaz muy clara y en perfecto español. En el panel de la izquierda tendremos cada una de las diferentes máquinas virtuales que vayamos creando. Podemos tener Windows XP, Windows Vista o Windows 7, una distribución de Linux, etc.
Vamos a crear una nueva máquina virtual haciendo clic en el botón "Nueva"
Crear una nueva máquina virtual es como construir un ordenador, la mayoría de los componentes del mismo los proporciona el propio VirtualBox y a nosotros sólo nos queda indicarle la cantidad de memoria y de disco duro que le queremos asignar.
Empezamos eligiendo el nombre que le vamos a dar a nuestra máquina virtual y el tipo de sistema operativo que vamos a instalar en ella. Esta última versión de VirtualBox da soporte de forma oficial a Windows 7.
El siguiente paso es indicarle la cantidad de memoria RAM que le queremos dar al sistema. Esto depende de la cantidad que tengáis instalada en vuestro ordenador, yo tengo 4 GB instalados y le cedo 1 GB completo para que funcione adecuadamente.
El siguiente paso es crear un disco duro virtual. Es importante que sepáis que ese disco duro virtual será en realidad un fichero en vuestro disco duro real y que será lo más importante de todo lo que hagamos, pues contendrá el resultado de nuestra instalación. Podemos hacer una copia de ese fichero y siempre la podremos usar para recuperar nuestra configuración si la hemos liado parda.
Elegimos crear un nuevo disco:
Y se inicia un asistente:
Podemos elegir de tamaño fijo o dinámico. Os recomiendo el dinámico, pues el tamaño del fichero que lo contiene irá creciendo en función del tamaño ocupado. A cambio, si lo seleccionáis fijo, el acceso al disco será algo más rápido, pero para mí está claro: no merece la pena lo que consigues para lo que cuesta.
Elegimos dónde guardar el fichero que lo alojará y le damos un nombre que sea fácil de distinguir posteriormente.
Yo le he dado 40 GB de tamaño máximo, creo que es suficiente para mis pruebas, pero podéis darle el tamaño que queráis con tranquilidad, pues sólo ocupará según lo vayáis usando.
Una ventana resumen para confirmar la configuración del disco duro.
Y una ventana resumen para confirmar la configuración de la máquina virtual.
Tras lo cual volvemos a la pantalla inicial, pero con nuestra máquina virtual ya disponible.
Hacemos clic en el botón de configuración, pues vamos a decirle a la máquina virtual que use el DVD original de Windows 7 como DVD de instalación.
Como yo dispongo de la imagen ISO descargada de la web de Microsoft, accedemos a la pantalla de configuración del CD/DVD-ROM y pulsamos el botón de archivo de imagen ISO.
También podríamos seleccionar el DVD anfitrión para usar un disco físico y usar nuestra unidad de DVD real, pero prefiero el acceso a un DVD virtual pues es más rápido que al físico.
Nos aparece el gestor de medios virtuales, así que vamos a añadir a nuestra pequeña biblioteca una imagen ISO, pulsando sobre el botón "Agregar"
Buscamos la imagen ISO en nuestro disco y la seleccionamos:
Ya aparece disponibel en nuestro catálogo para usarla ahora o en el futuro. Aquí podéis tener una pequeña colección de imágenes ISO habituales.
Y por último confirmamos pulsando OK.
De vuelta a nuestra pantalla principal, tan sólo queda pulsar el botón de "Iniciar" para encender el equipo virtual. Tras hacerlo, el equipo inicia desde el DVD indicado y comienza la instalación de Windows 7
Tras copiar los archivos necesarios, presenta una pantalla de selección de idioma de instalación y configuración de formato de fecha y hora, así como del teclado a utilizar.
Vemos cómo Microsoft se ha puesto las pilas y ha conseguido imitar a Apple en la sencillez del programa de instalación, que apenas requiere intervención por parte del usuario.
Confirmamos que queremos instalar pulsando el botón "Instalar ahora"
Nos leemos y aceptamos el contrato de licencia de usuario final,
Y elegimos la configuración "Personalizada" para realizar una instalación limpia desde cero.
Nos muestra el disco duro virtual de 40 GB que hemos creado y pulsamos el botón "Opciones de unidad"
Pulsamos el botón "Nuevo" para crear una partición del tamaño deseado. En este caso de todo el espacio disponible.
Nos informa de que debe crear otra partición para archivos del sistema; aceptamos.
Y finalmente vemos ambas particiones creadas. Seleccionamos la principal para instalar Windows 7 sobre ella.
El proceso es totalmente automático, sin intervención de usuario. El sistema se reinicia cuando lo requiere y continúa hasta el final:
En un momento de la instalación, cambia la resolución de pantalla pues el Windows 7 reconoce la resolución que le ofrece la máquina de VirtualBox.
Instalación finalizada, se inicia Windows 7
El sistema prepara archivos internos
Y mide las posibilidades de nuestro equipo para usar Aero, el nuevo motor gráfico de Windows 7
Ahora tenemos que suministrar unos pocos datos. Nuestro nombre de usuario y el nombre del equipo
Una contraseña y una pregunta de seguridad por si la olvidamos
Introducimos la clave de producto que nos ha suministrado Microsoft a la hora de descargar la imagen ISO.
Confirmamos fecha, hora y zona horaria
Elegimos el entorno de red, en casa, oficina o lugar público de acuerdo a nuestras necesidades
El sistema configura la red y la seguridad de acceso en función de nuestra selección
Y por fin finaliza la instalación
Se prepara el escritorio
Y ya tenemos nuestra versión de Windows 7 totalmente operativa. Windows 7 se conectará a Windows Update para buscar actualizaciones para nuestros controladores.
Menú de inicio => botón derecho sobre Equipo => Propiedades nos ofrece un resumen del sistema
Desde aquí podemos evaluar el rendimiento del equipo pulsando el botón "Evaluar este equipo"
Y tras unos minutos nos muestra el resultado. Estamos en una máquina virtual y la potencia gráfica está limitada, pero el procesador y memoria se aprovechan bastante bien. Esta prueba está realizada en un Pentium 4 HT a 3 GHz, un procesador con unos cuantos años encima.
Por último, comprobamos que el archivo que hemos creado sólo ocupa 5 GB de los 40 GB totales que le hemos asignado al disco. Este es un buen momento para apagar la máquina virtual y hacer una copia de este archivo para no tener que repetir la instalación y disponer de una instalación de Windows 7 "limpia" que nos podemos llevar a cualquier ordenador... sea este un PC o un Mac.

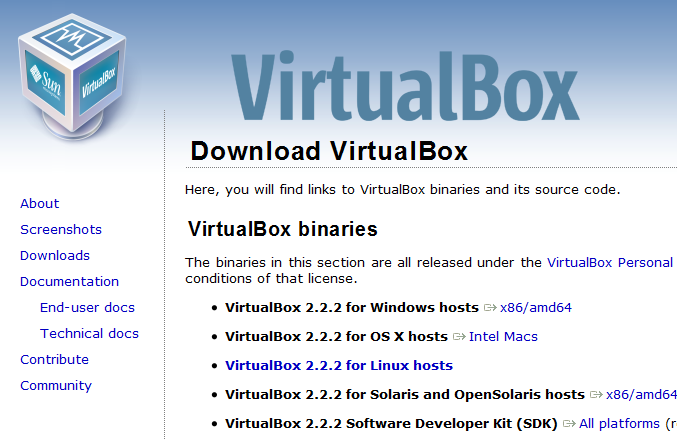
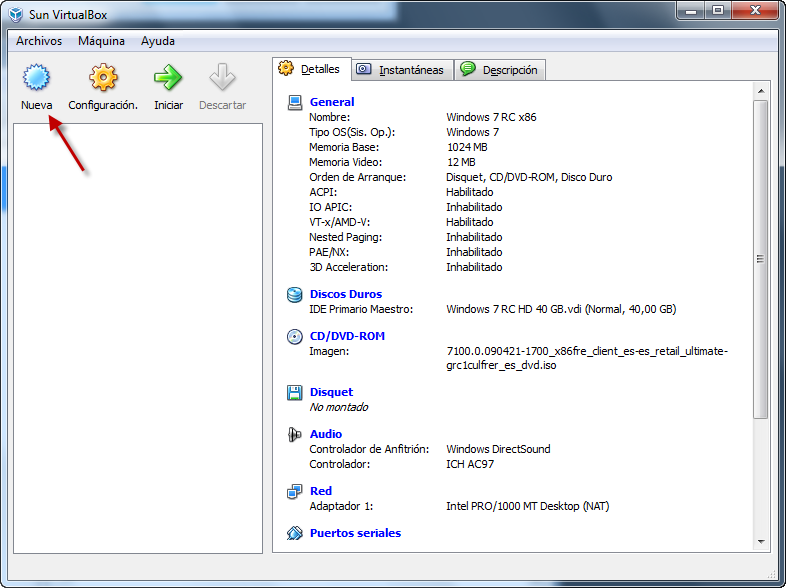
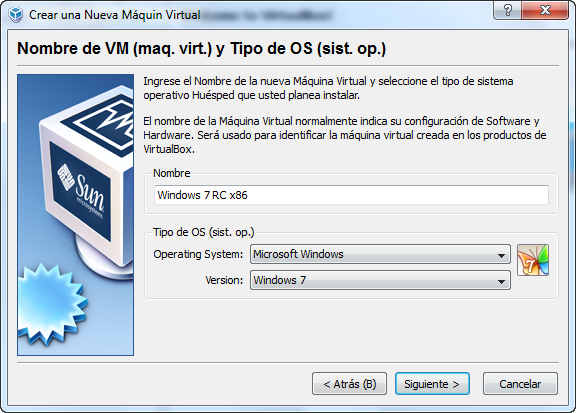
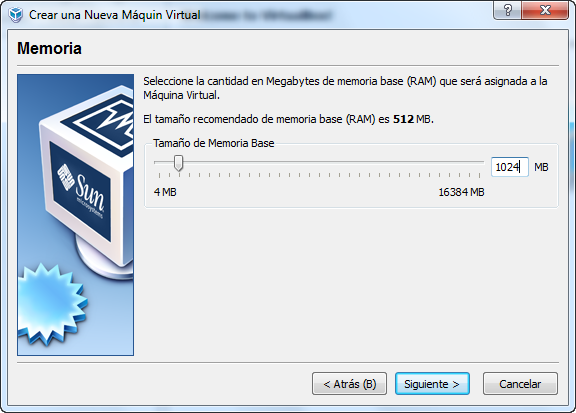
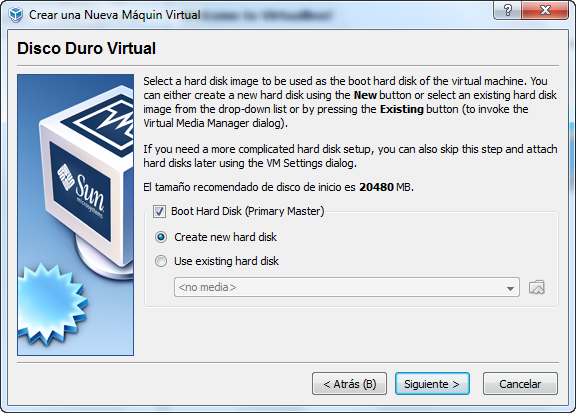
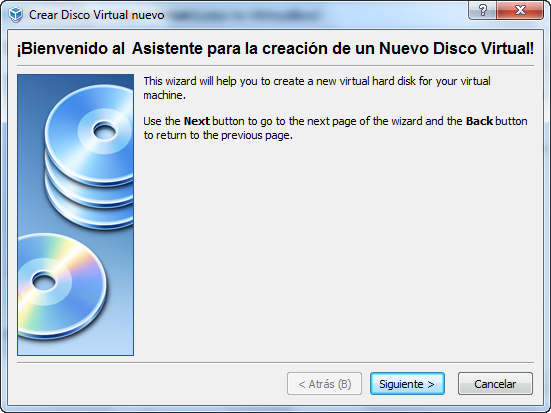
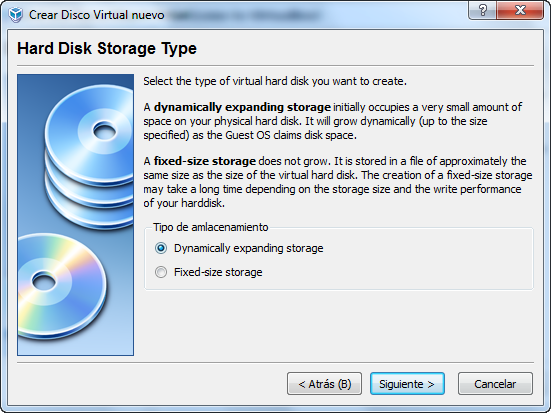
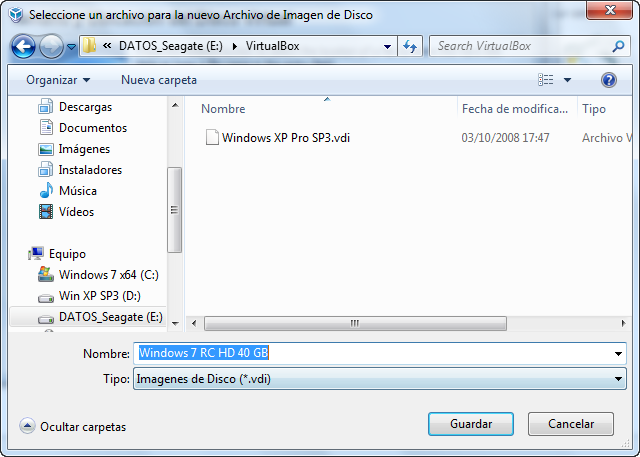

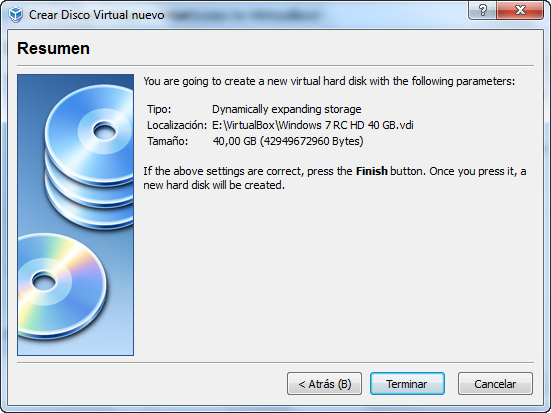
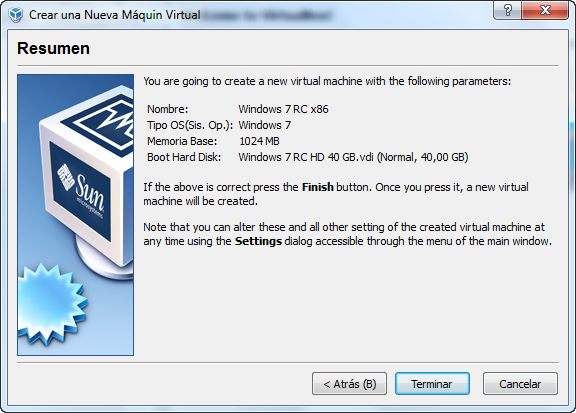
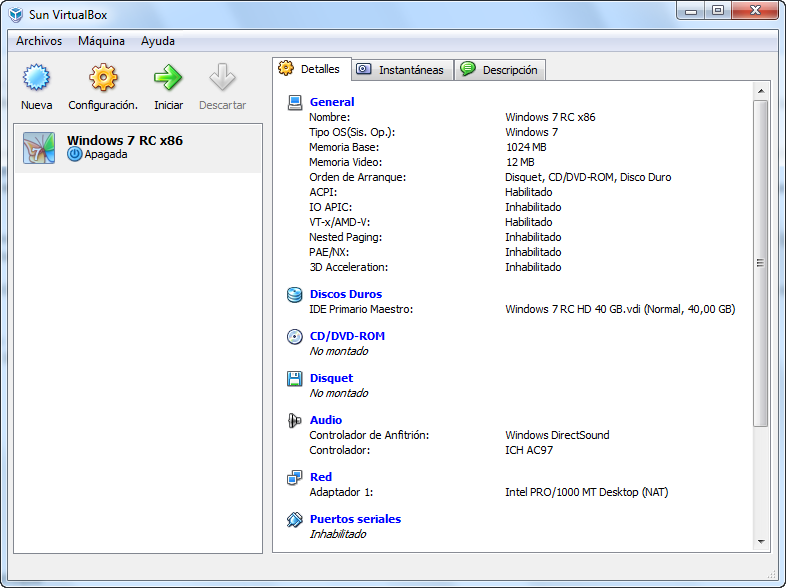
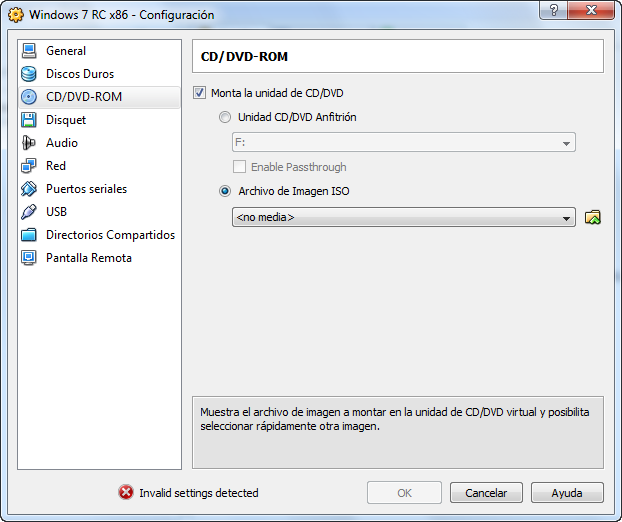
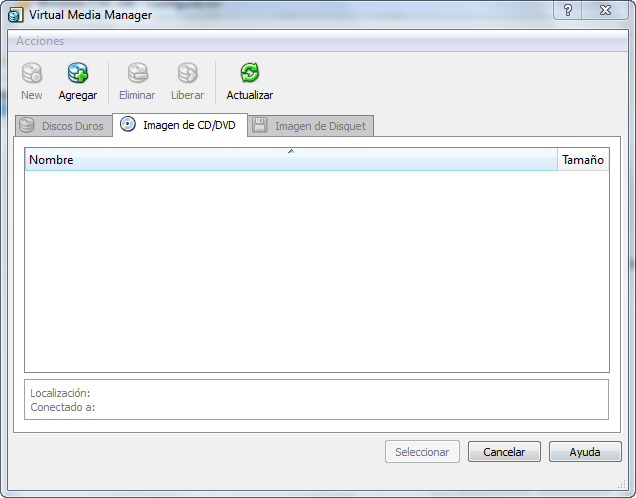
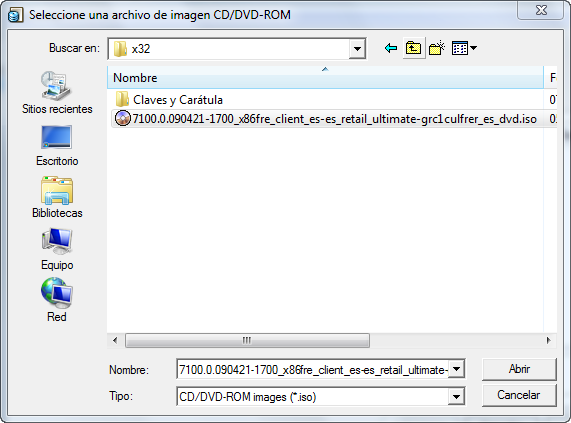
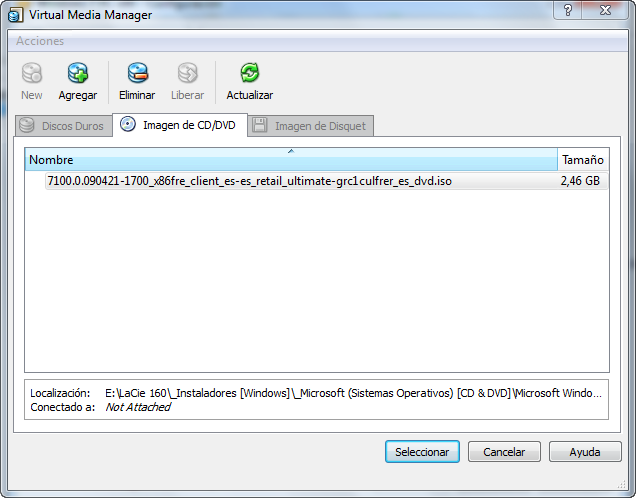
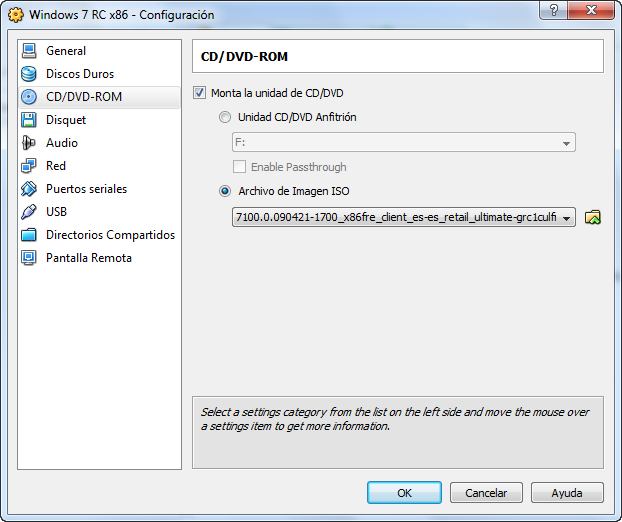
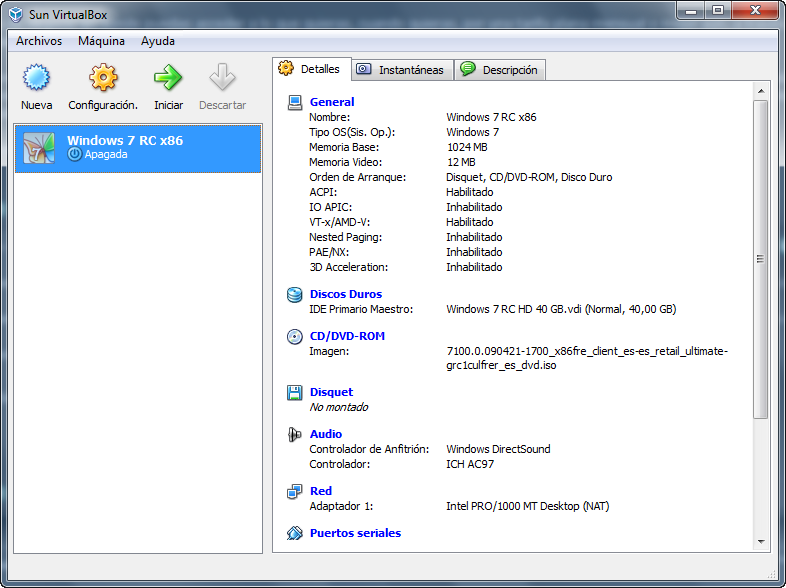
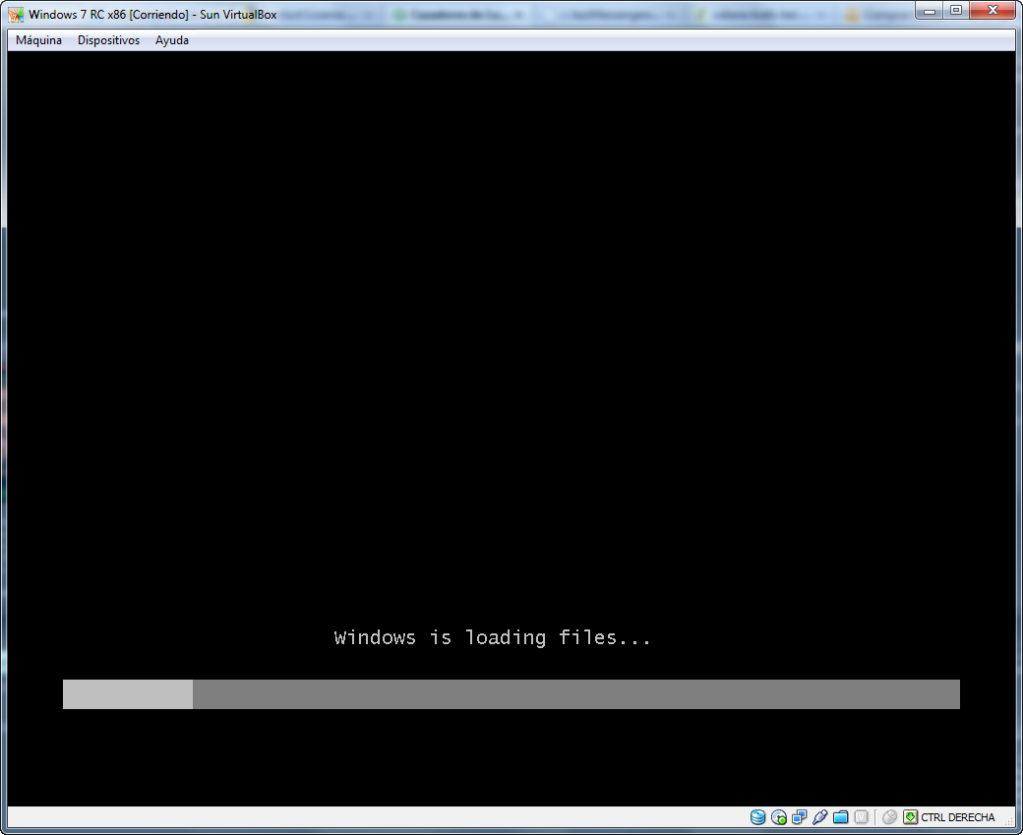
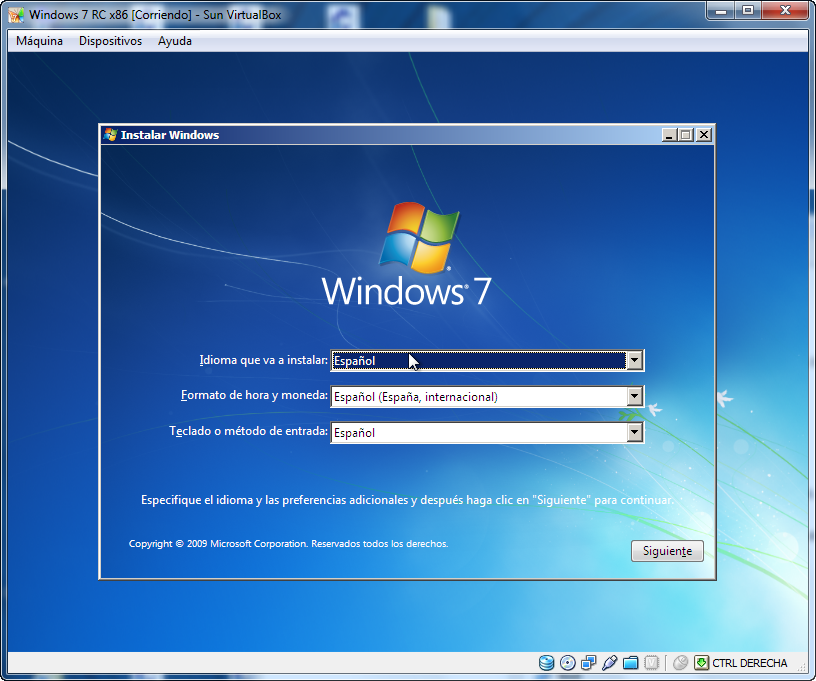
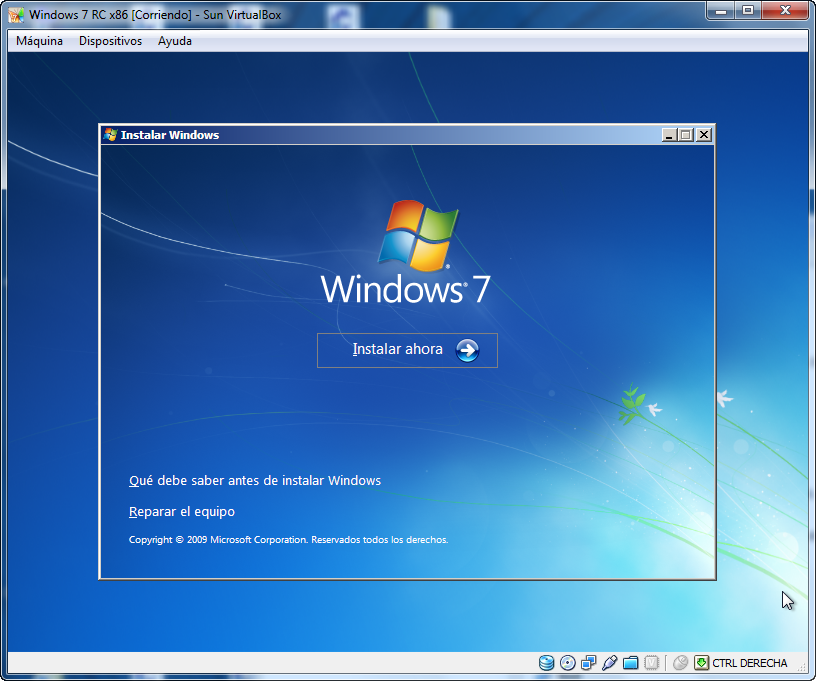
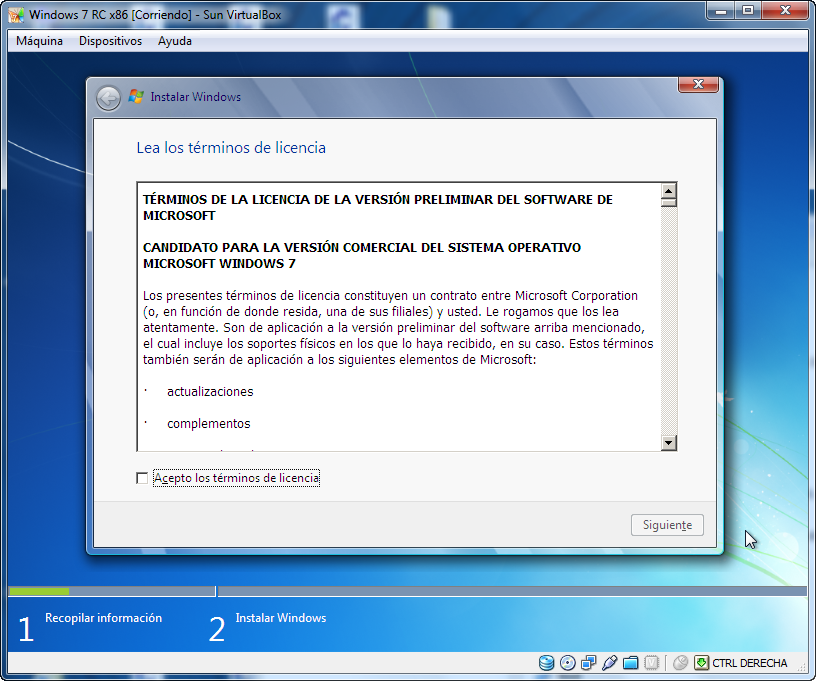
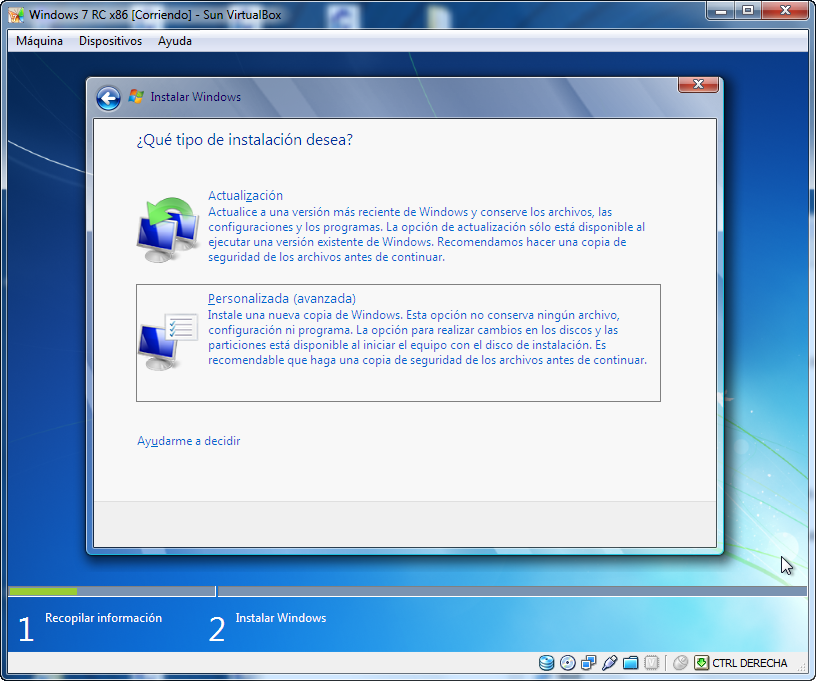
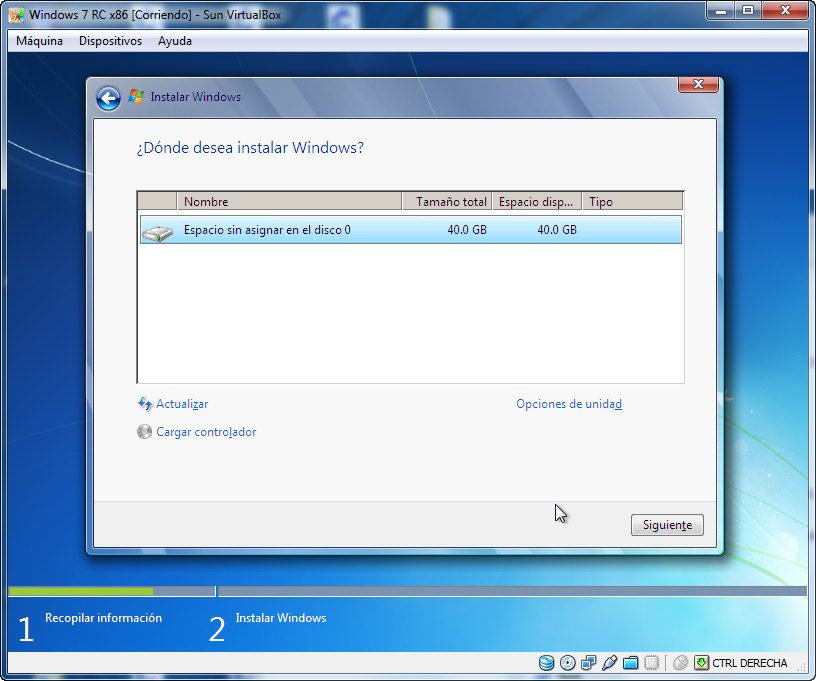
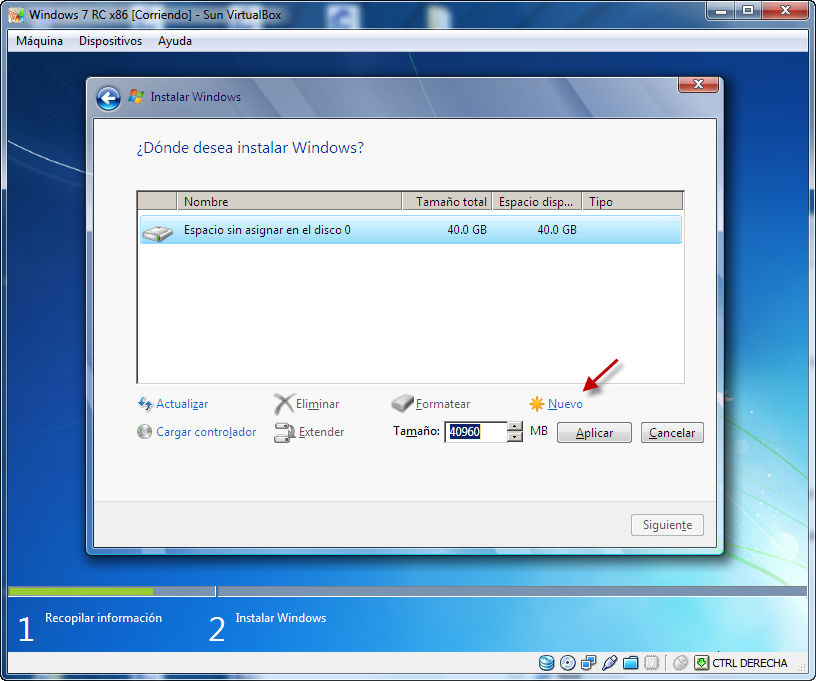
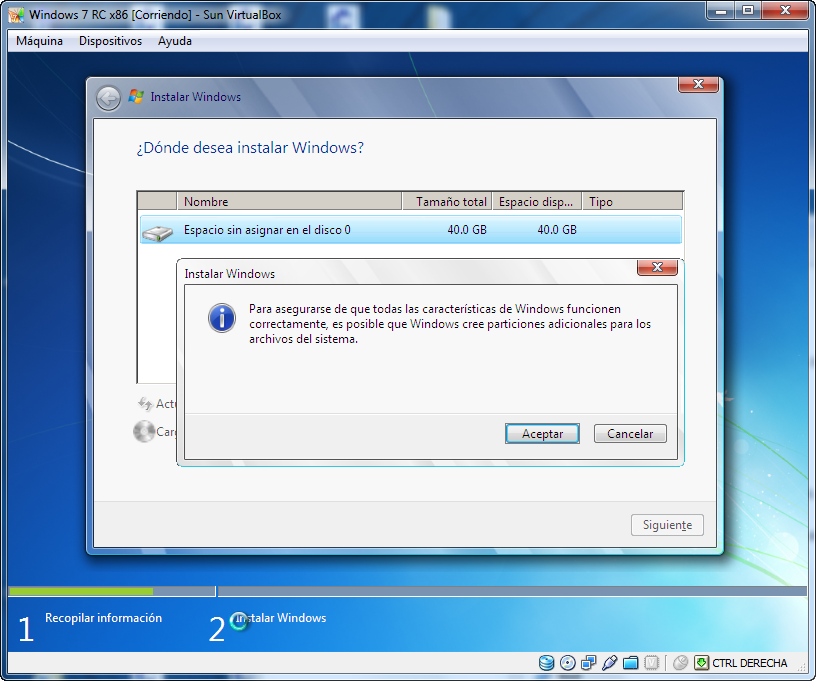
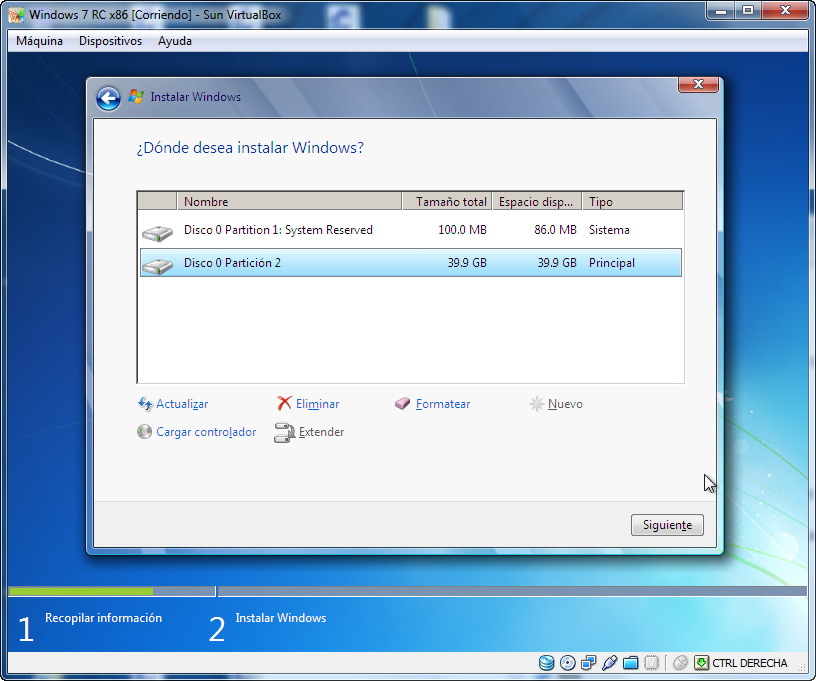
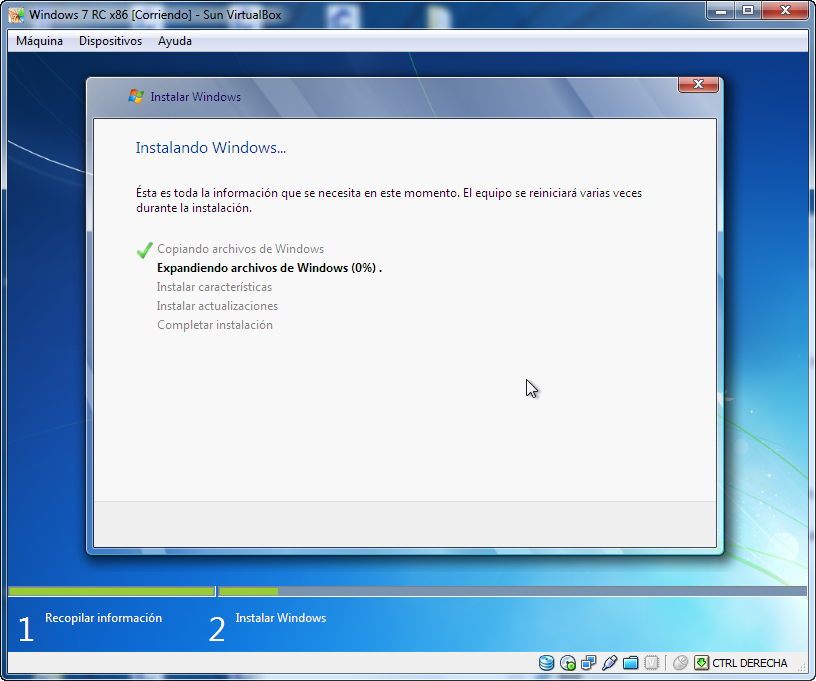
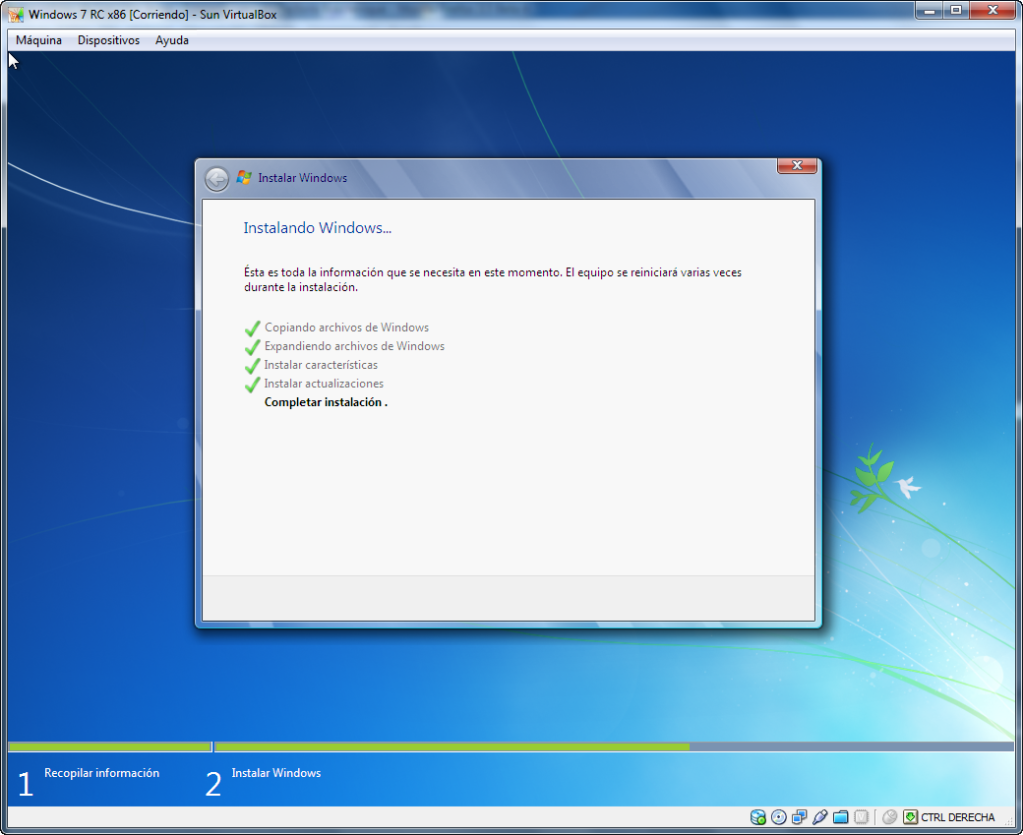
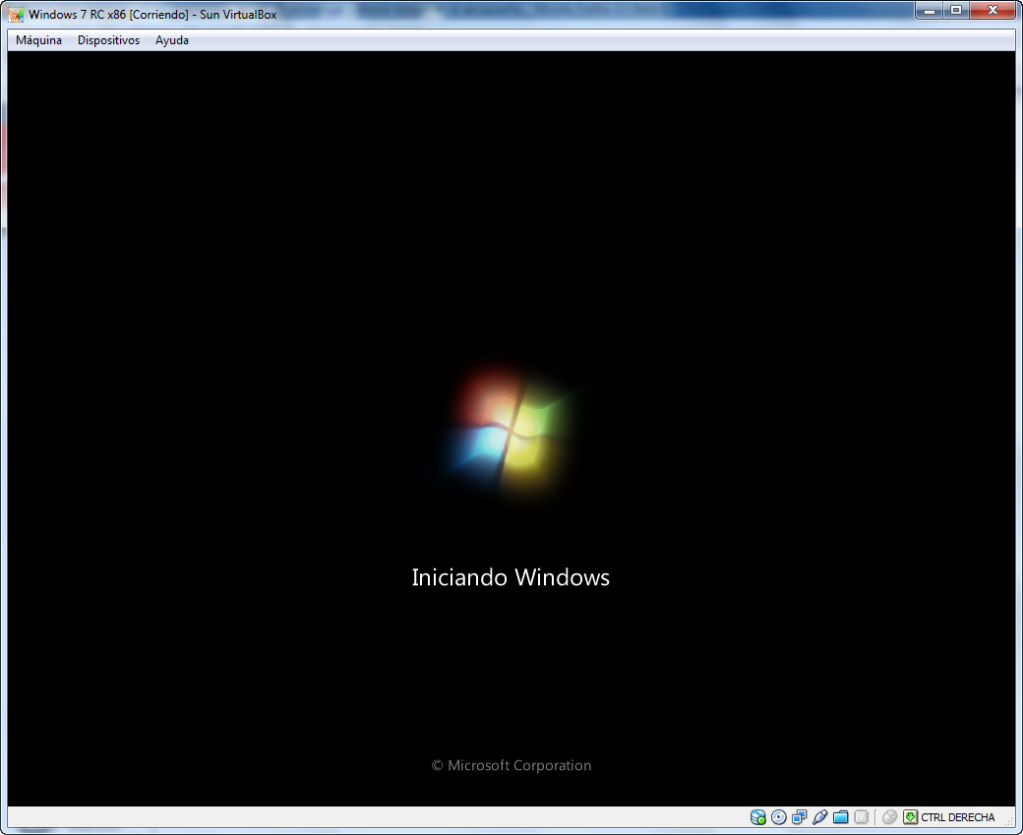
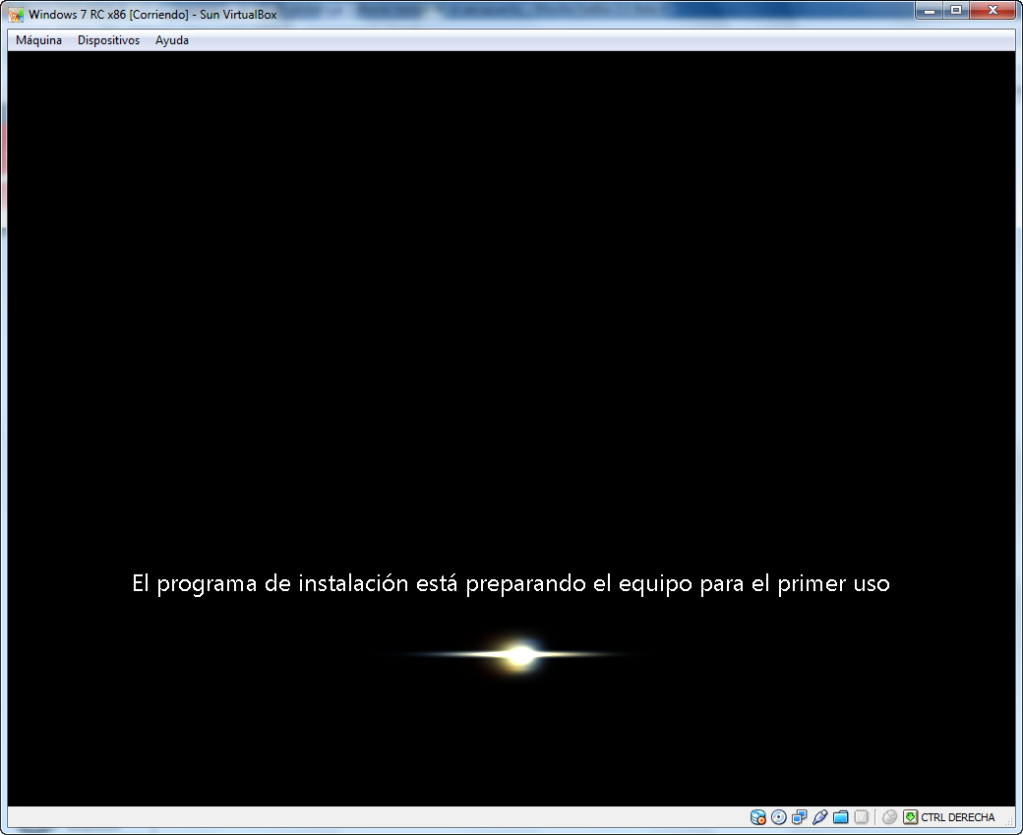
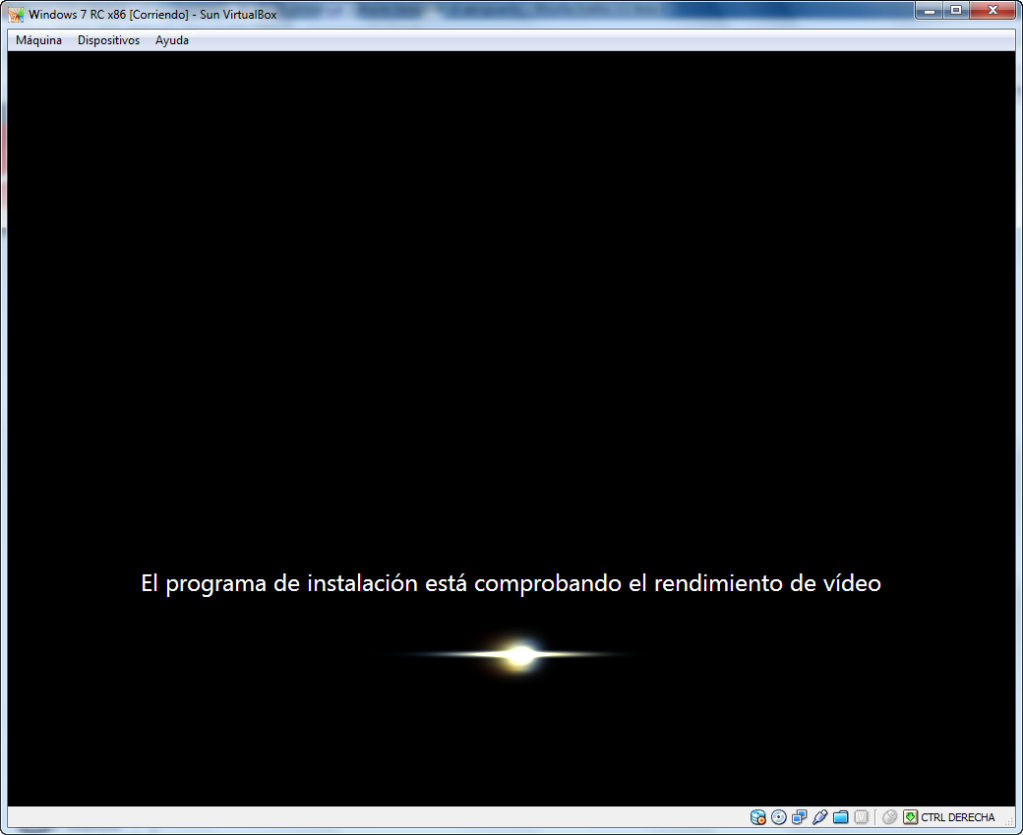
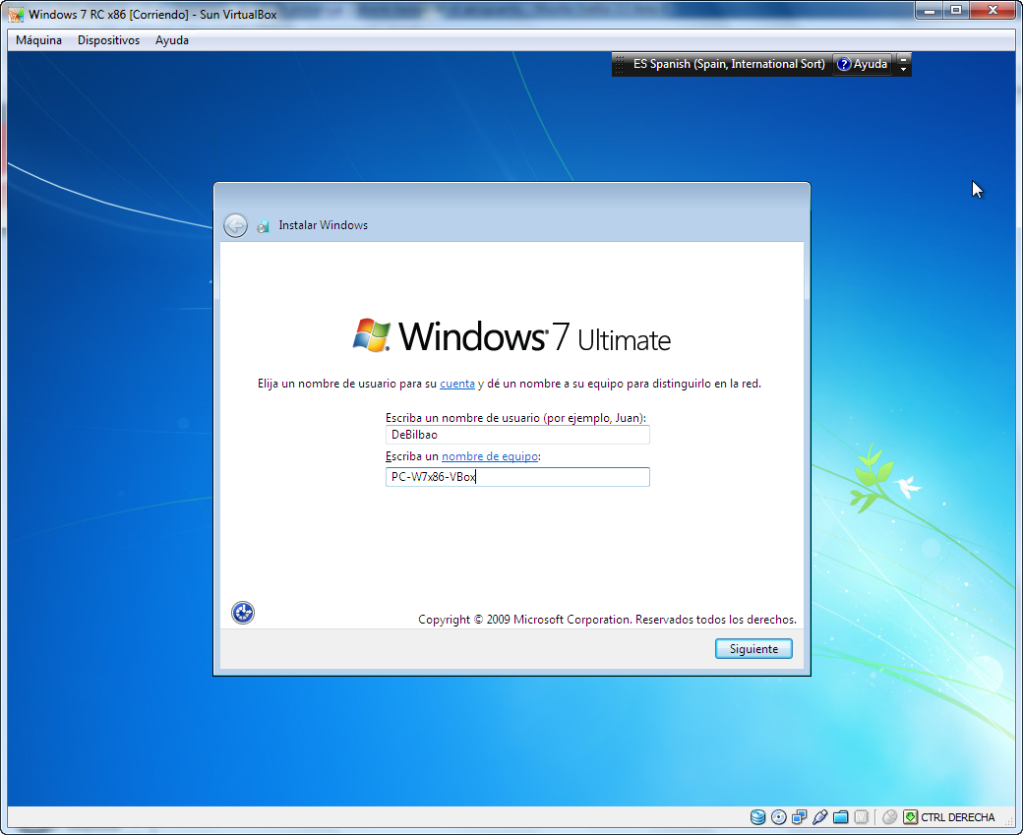
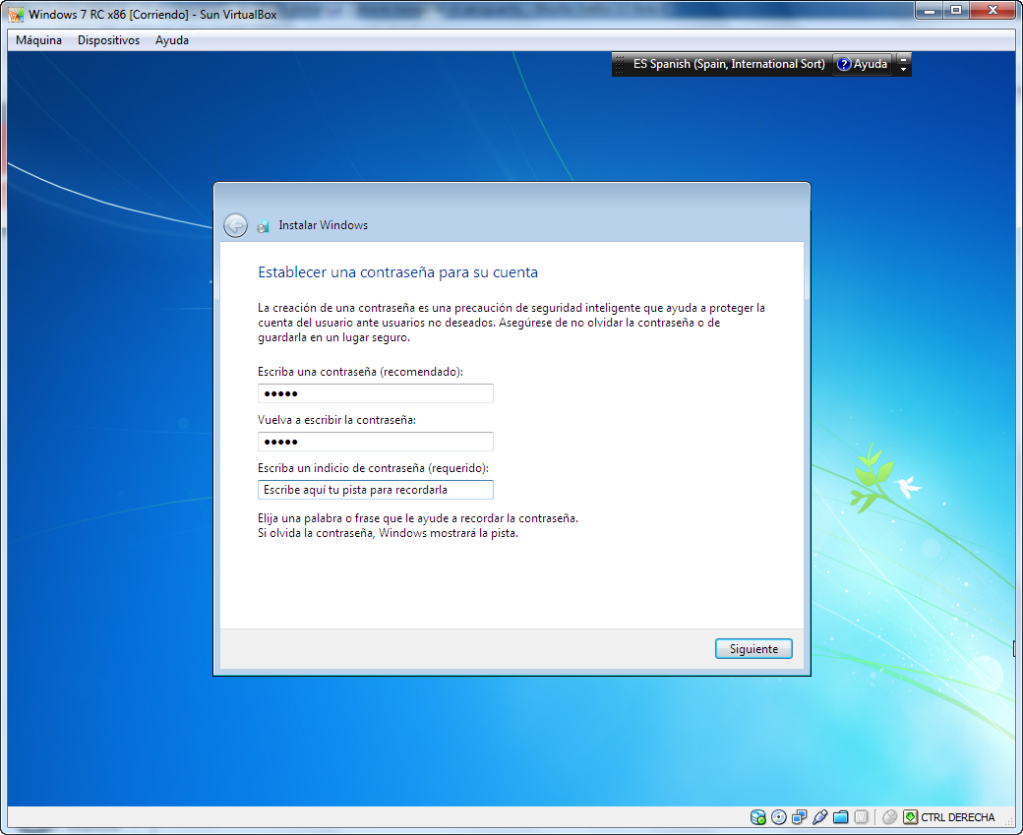
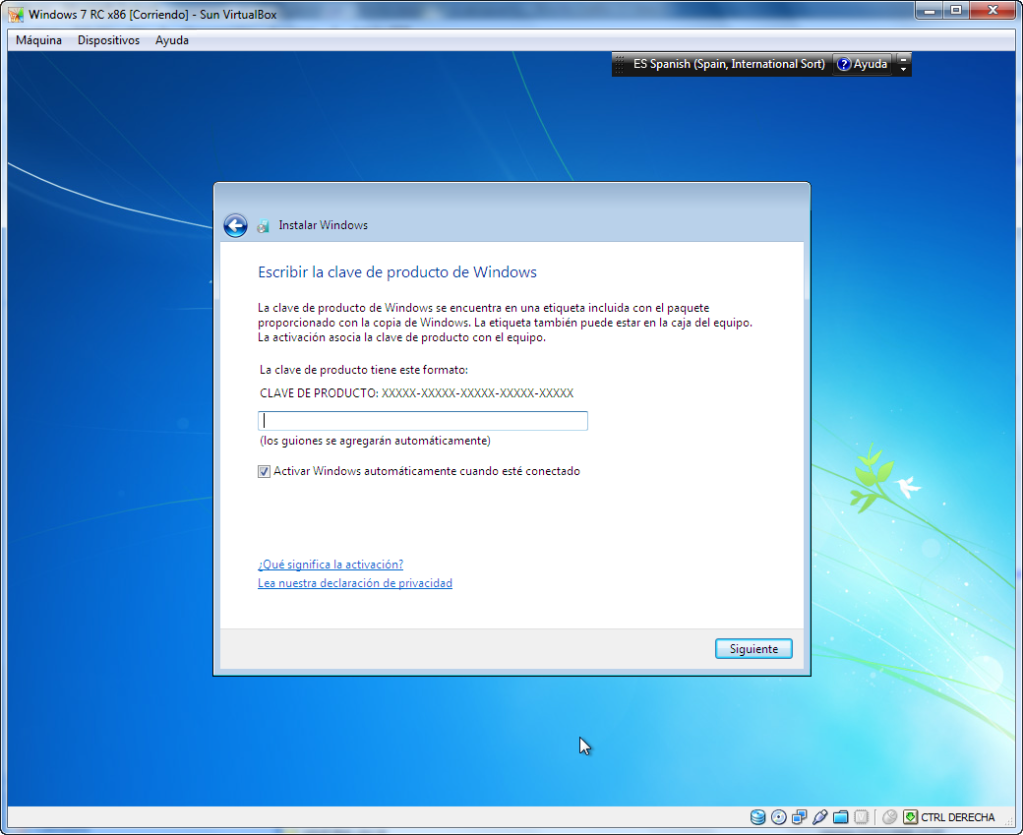
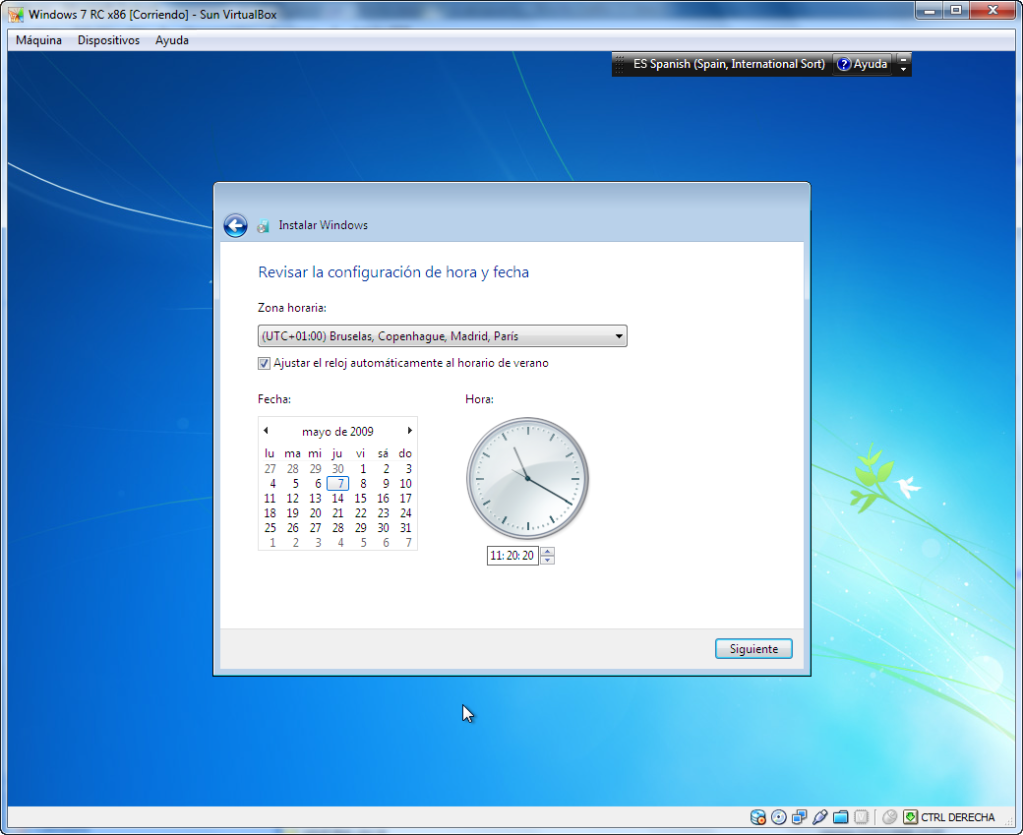
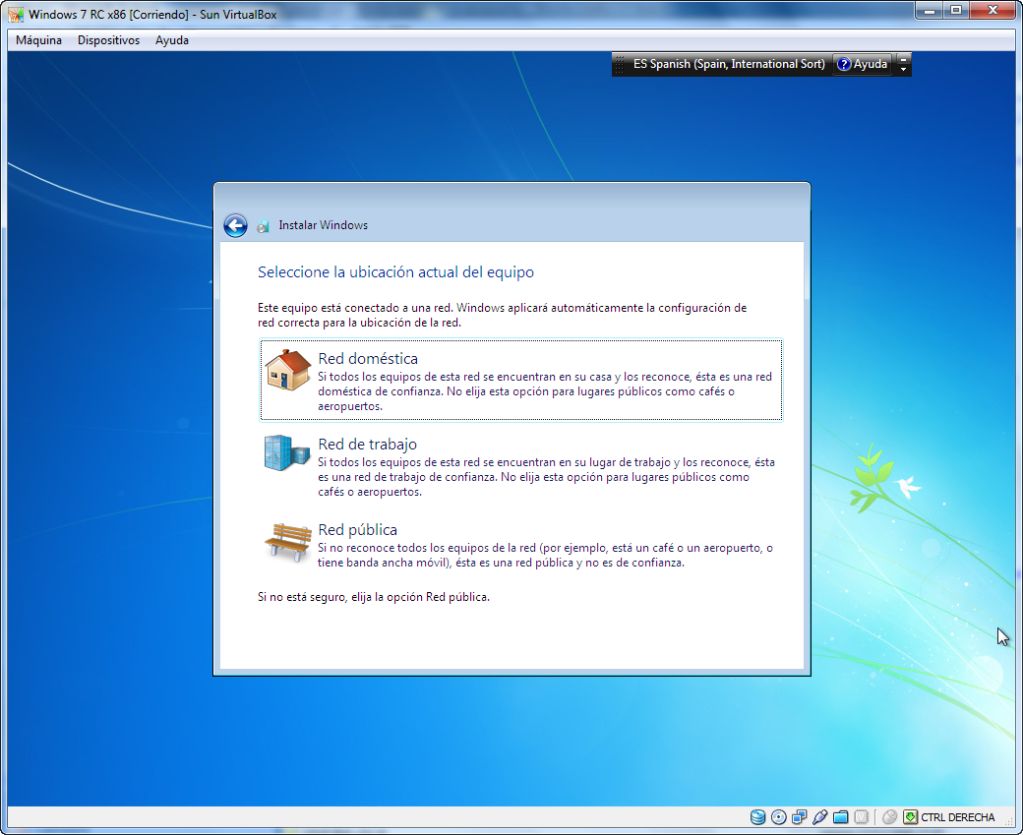

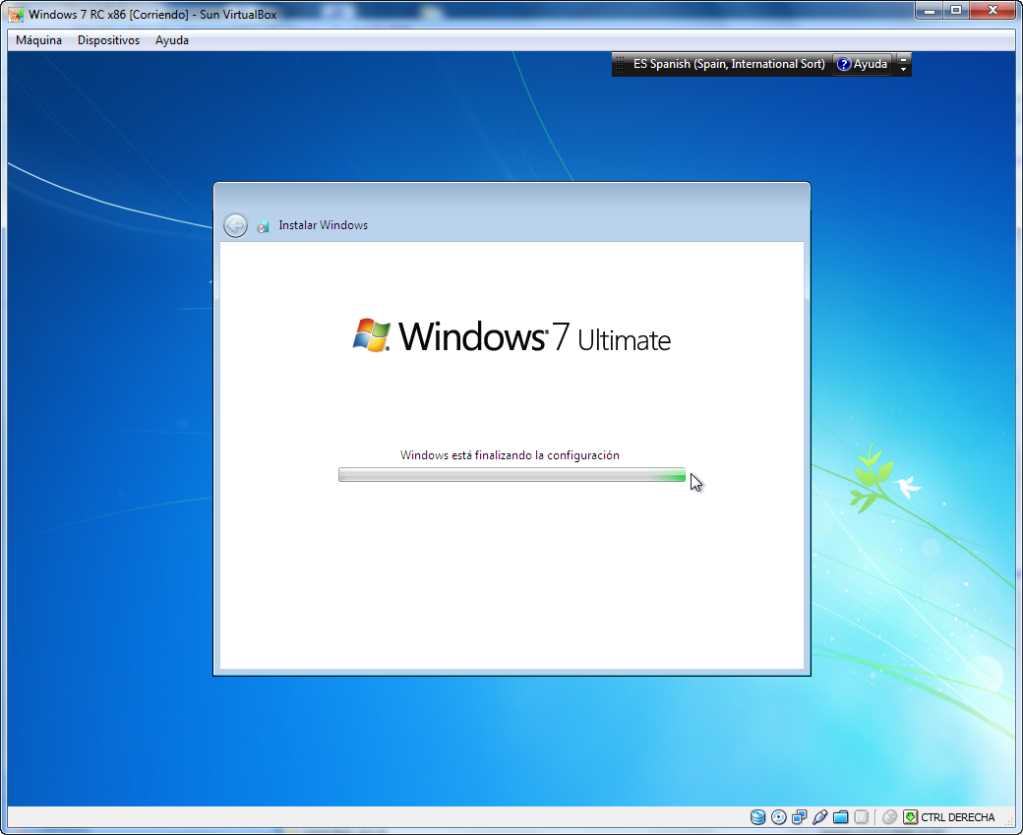
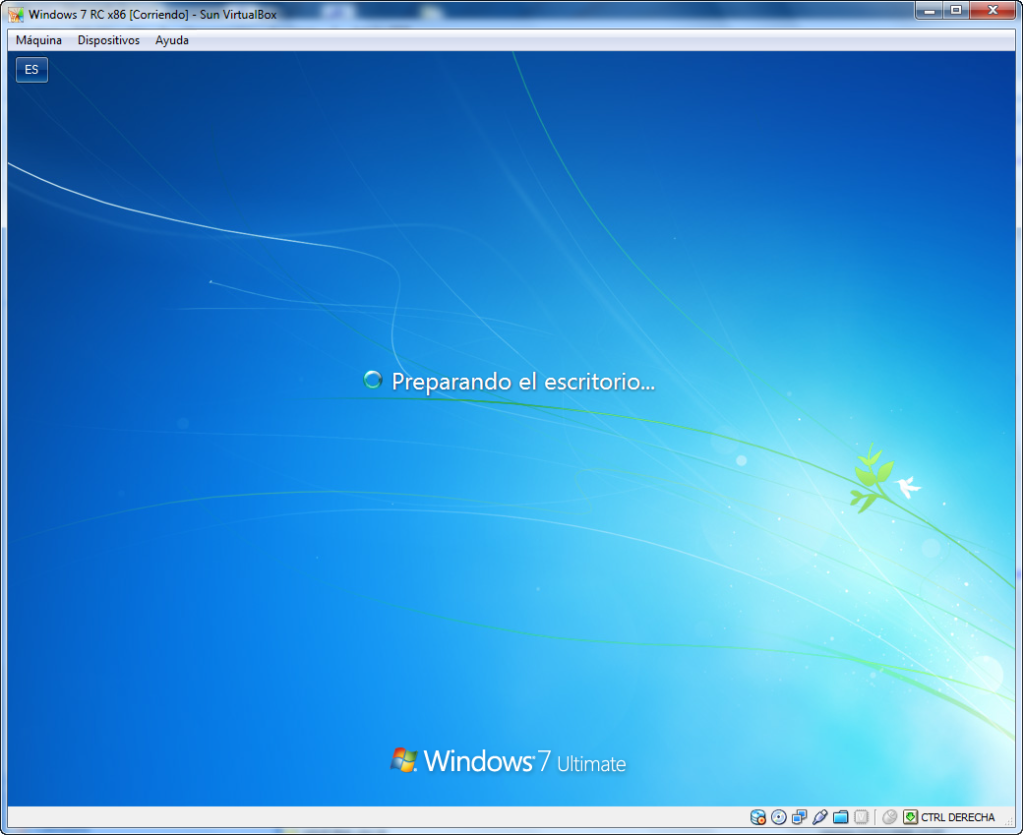

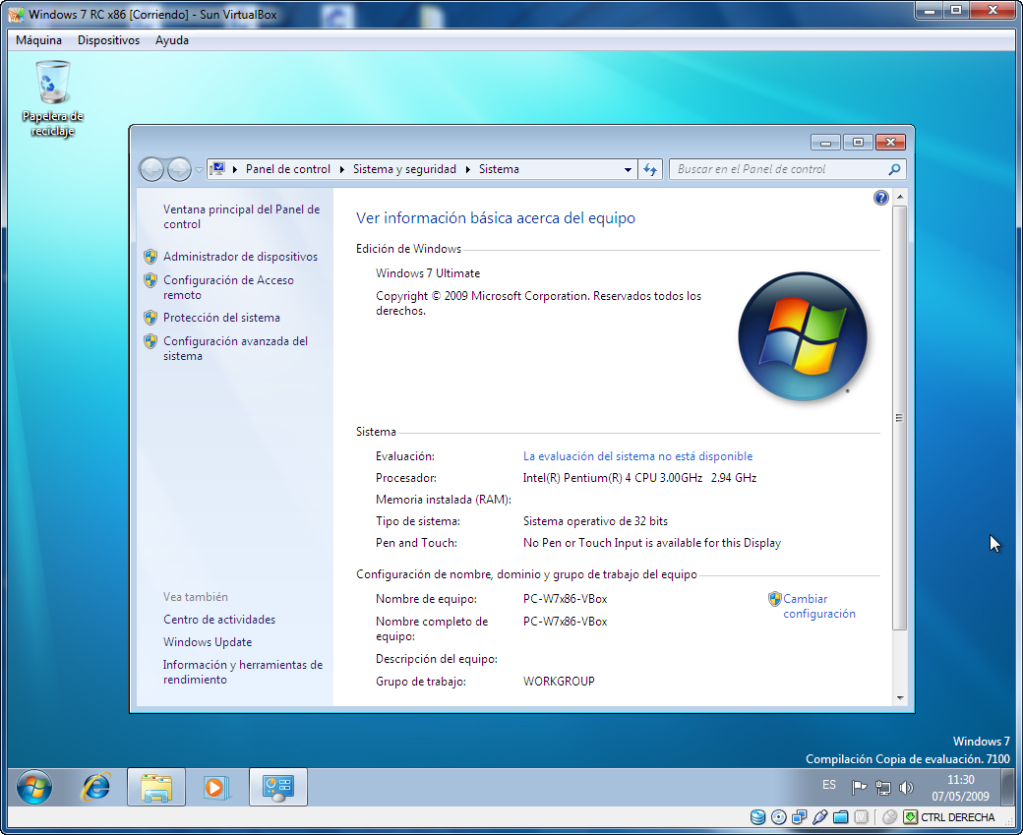
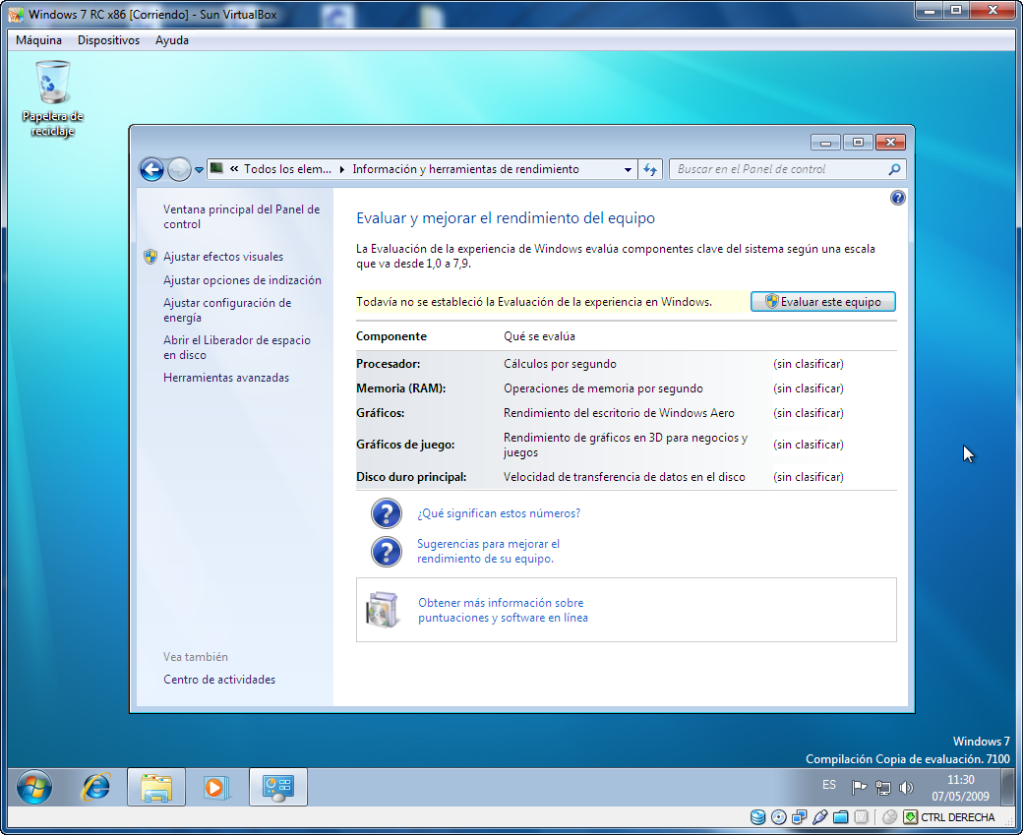
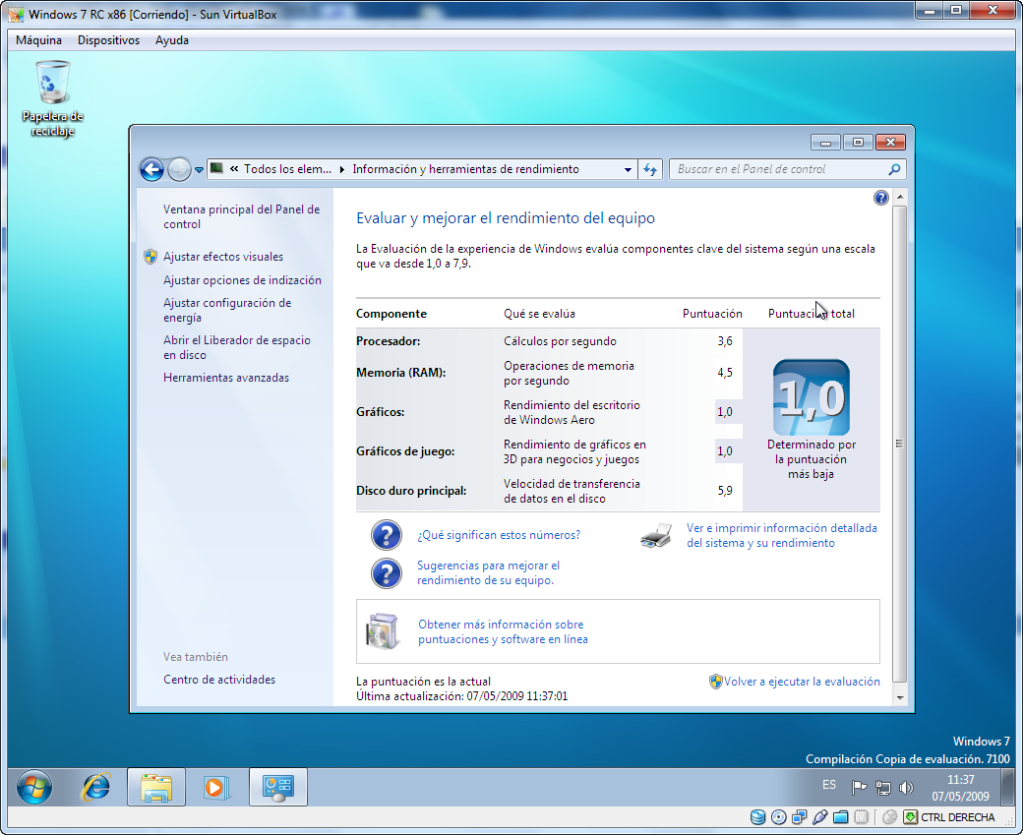
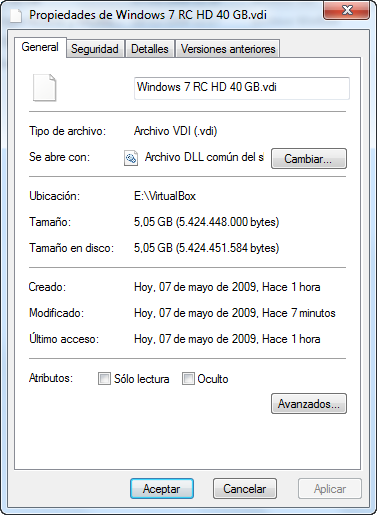







 y la lectura es mucho más rápida que desde un DVD físico
y la lectura es mucho más rápida que desde un DVD físico 








